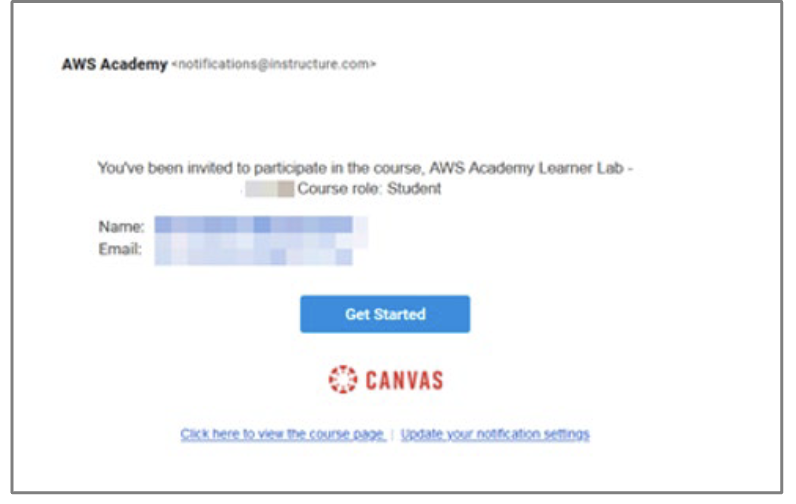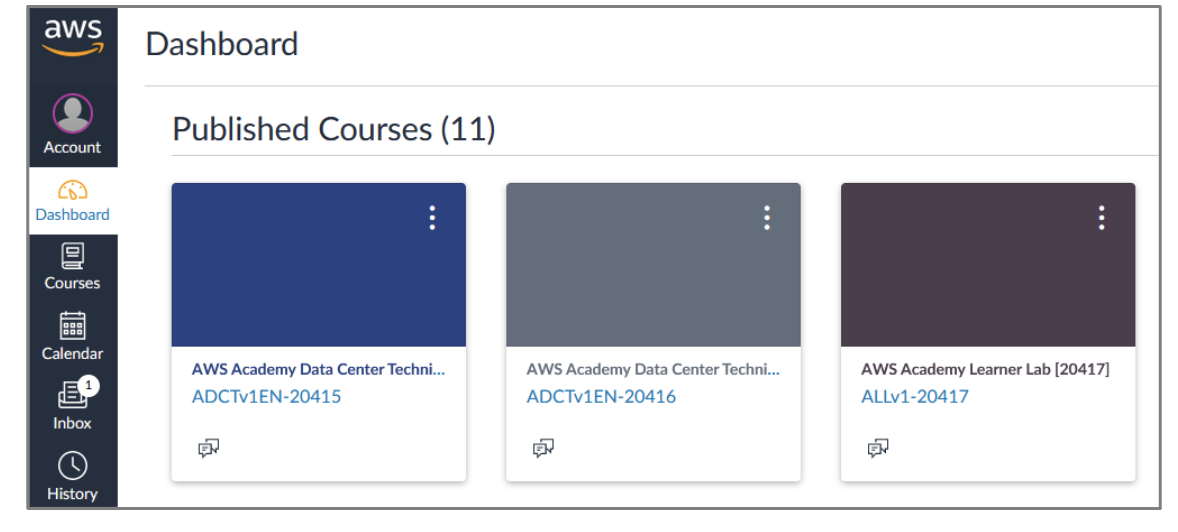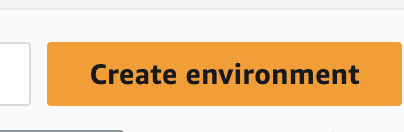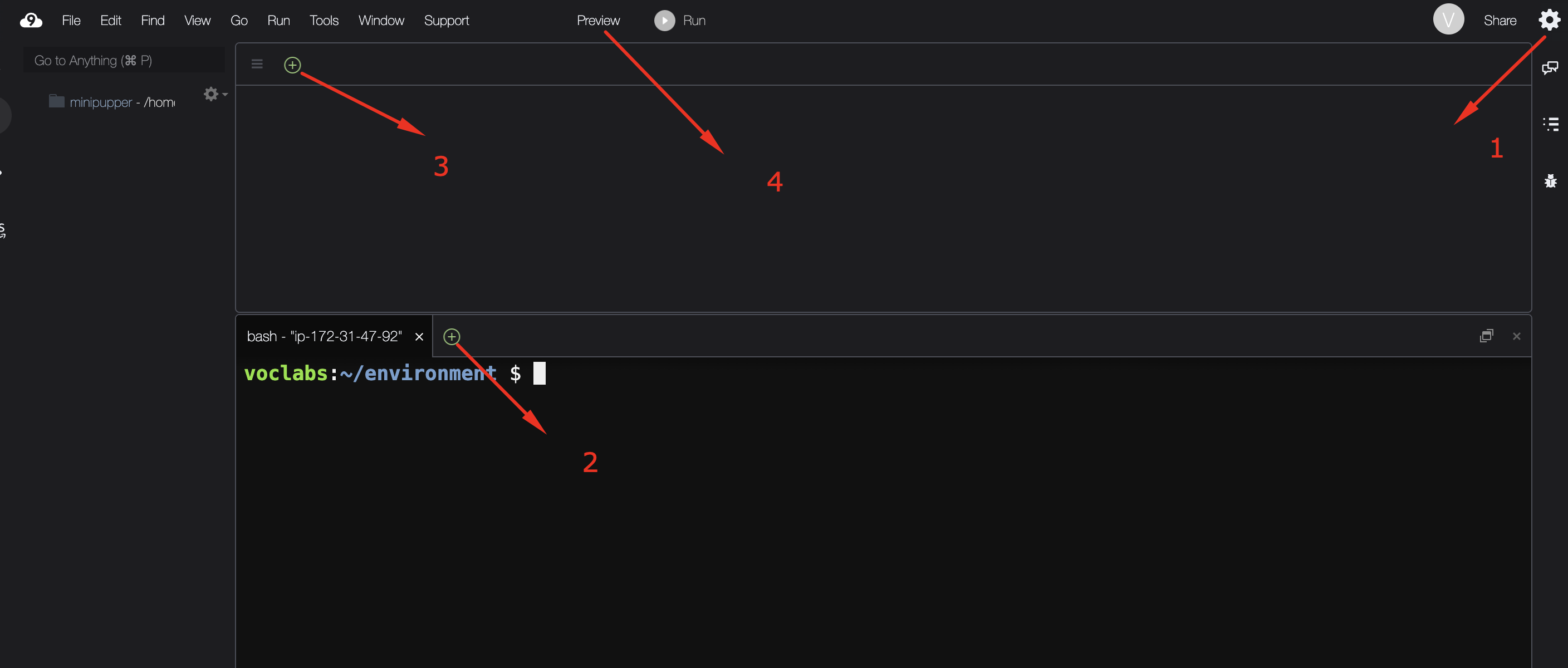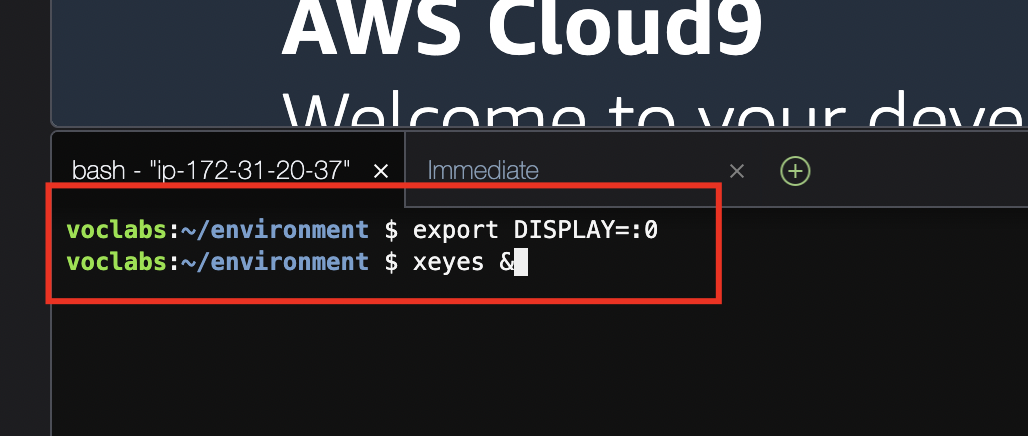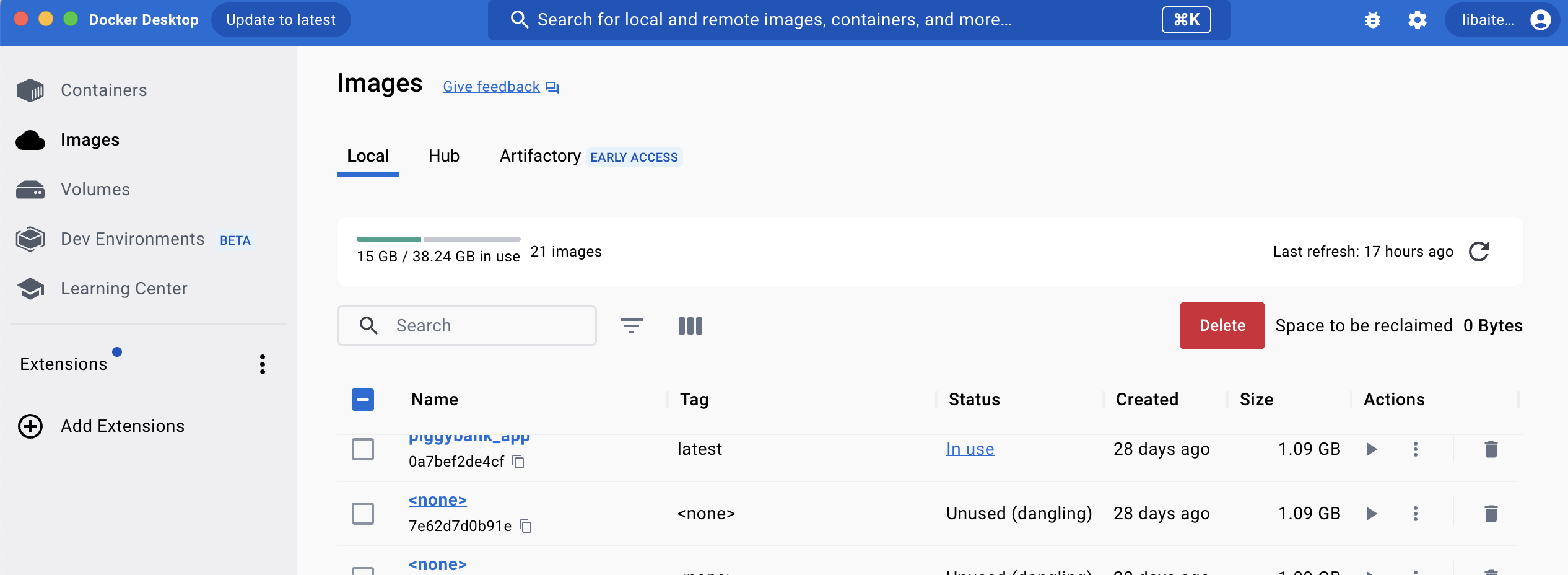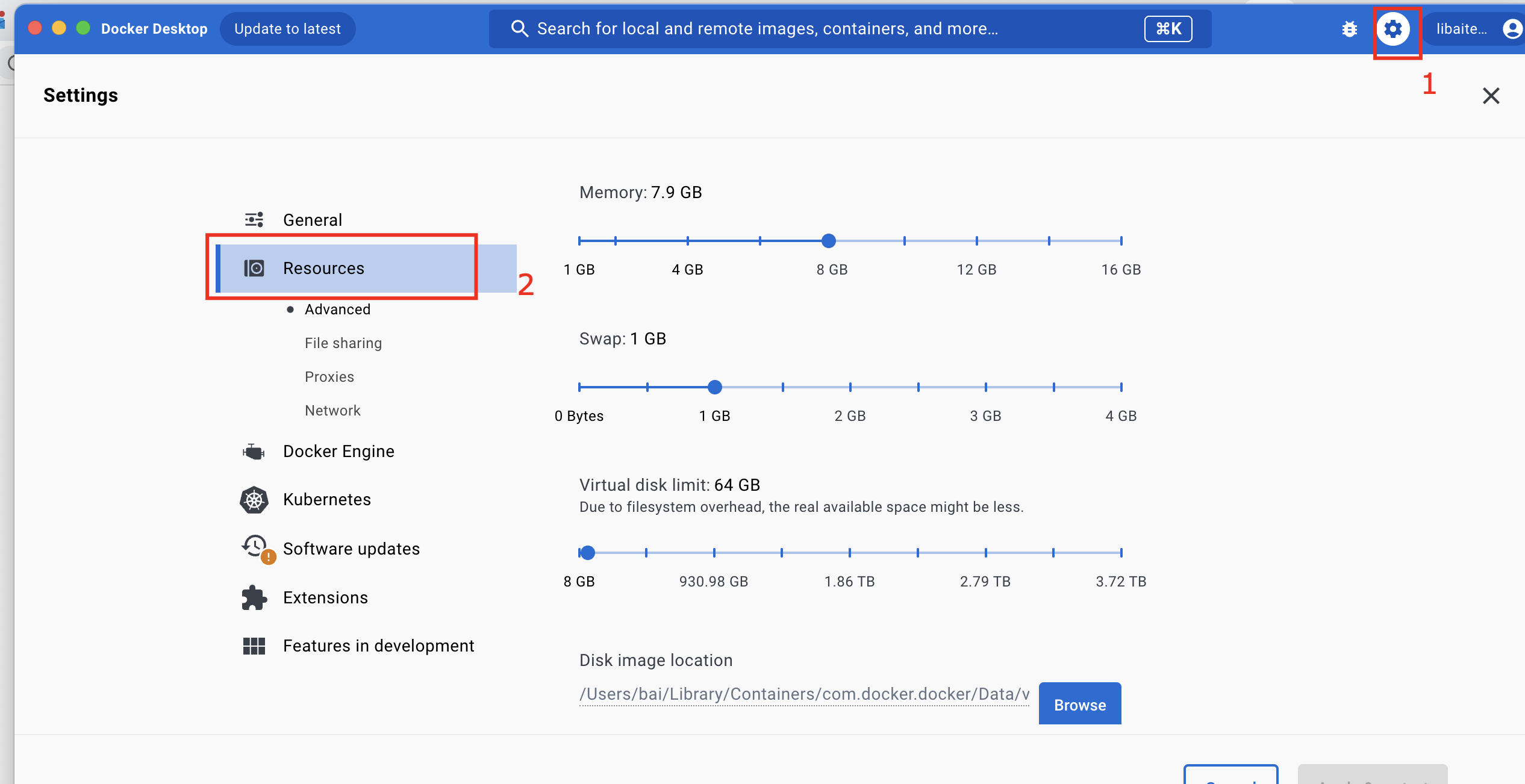Robot Control using Raspberry Pi
Lecture 1 - AWS Academy and Virtulaztion using Docker
September 9, 2023
Mangdang
A quadruped robot dog originated from a stanford project click here
- A Mangdang v2 and a raspberry pi 4 2GB
- Better own two 32GB micro SD cards

- software development is done using AWS Robomaker and AWS Cloud 9
- Virtualization, Docker, Linux, Python 3
- Robot Operating System (ROS) and Gazebo
- ReInvent Workshop 2022 for Dance Robot (Gan and Hansen 2022)
AWS RoboMaker Workflow
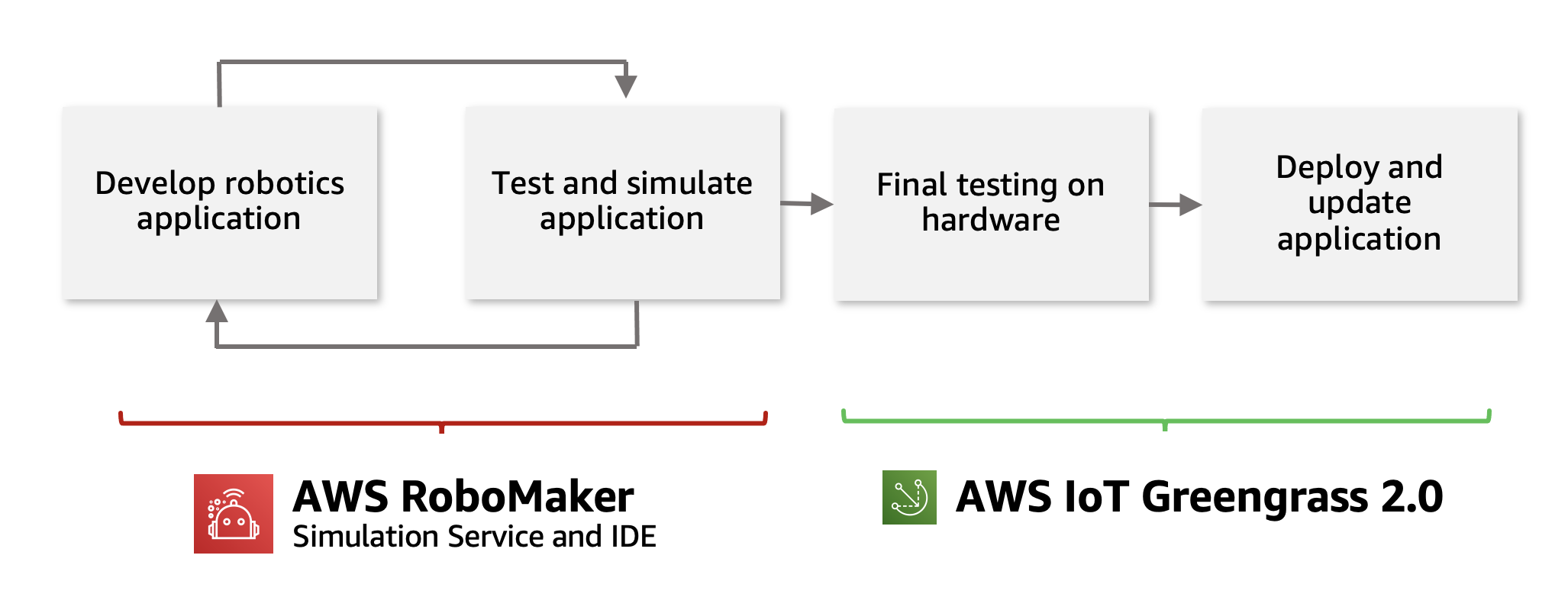
Note
- Simulation in Robomaker (or DCV) using Gazebo (simulation_ws)
- Deployment using IoT Greengrass 2.0 (robot_ws)
- Docker container registry (contain OS integrity)
- Cloud storage (S3 - Simple Storage Services)
Credit from Building Cloud Connected Robots (Robots 2021)
AWS Greengrass Deployment Process
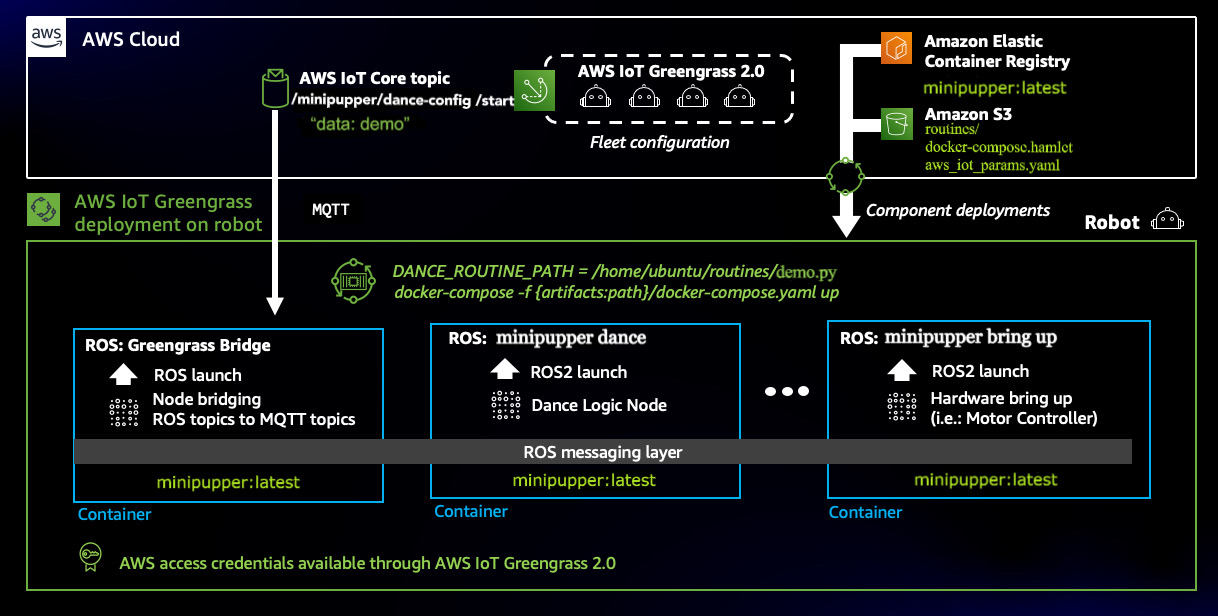
Note
- container can run a complete different OS than robot OS (x86 and arm64)
- container deployed from AWS ECR
- message call from MQTT bridge
AWS Robot Deployment
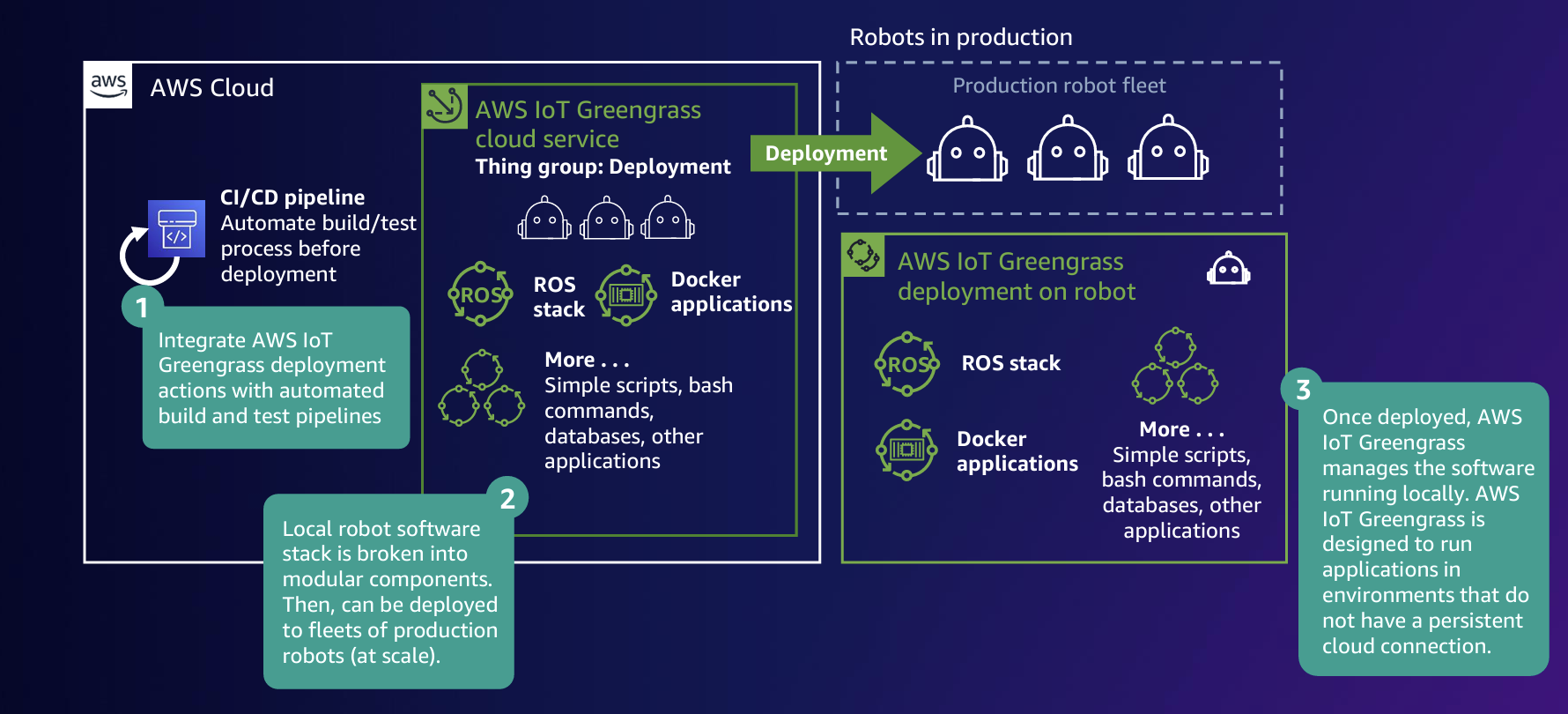
AWS Academy
Elastic Computing using AWS Academy account setup
Canvas shell
- You get a canvas page (not the same as Temple’s Canvas) AWS Academy on Chrome
- multi-course tiles - create a nickname in the console
- Manage your cloud instance for a course -learner lab
- start lab/end lab, $100 credit
![]()
- After you start the lab, click on the green dot for AWS Console
AWS Console Management
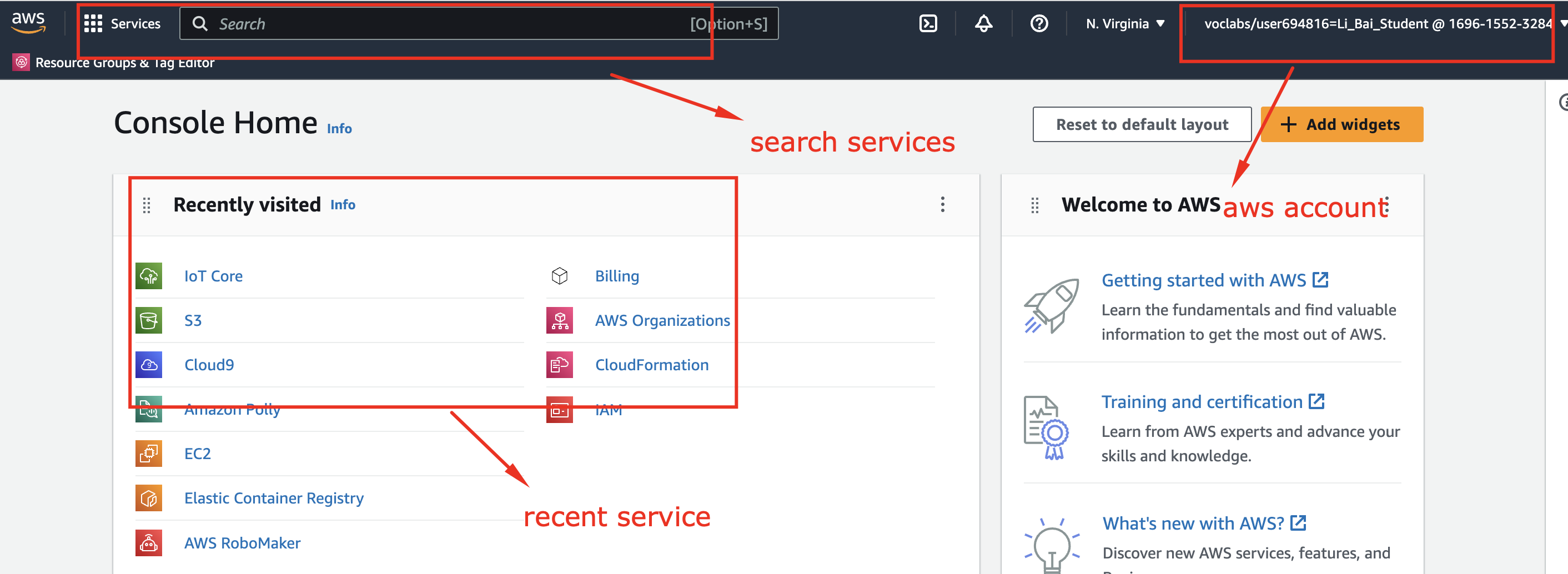
- search for services
- recent services
- account or role information
Note
The remote desktop using NICE DCV can be fragile in Firefox, Safari and Edge - please use Google Chrome.
1. Cloud 9 - virtual instance,
2. IAM - user management, role, policy
3. Simple Storage Service (S3)
4. robomaker, etc.AWS Academy
AWS Academy Account Setup
- Check an email from AWS Academy
![]()
- Follow the instruction at to setup an account which is different than your University’s account
You should have access to AWS Canvas Console.
![]()
Better rename a nickname by clicking on ⋮ of the course tile
AWS
Identity and Access Management (IAM)
User and Permission
Note
- User
- User group
- Permission (policy, json file)
- Role
AWS Academy uses Labrole to manage permission
Setup AWS Cloud 9 …
Requirements for instance setup
Need create an EC2 instance
- create a new environment
![]()
- New EC2 instance
- c4.xlarge, ubuntu 22.04, Secure Shell (SSH)
Cloud 9
Cloud 9
Select EC2 Instance
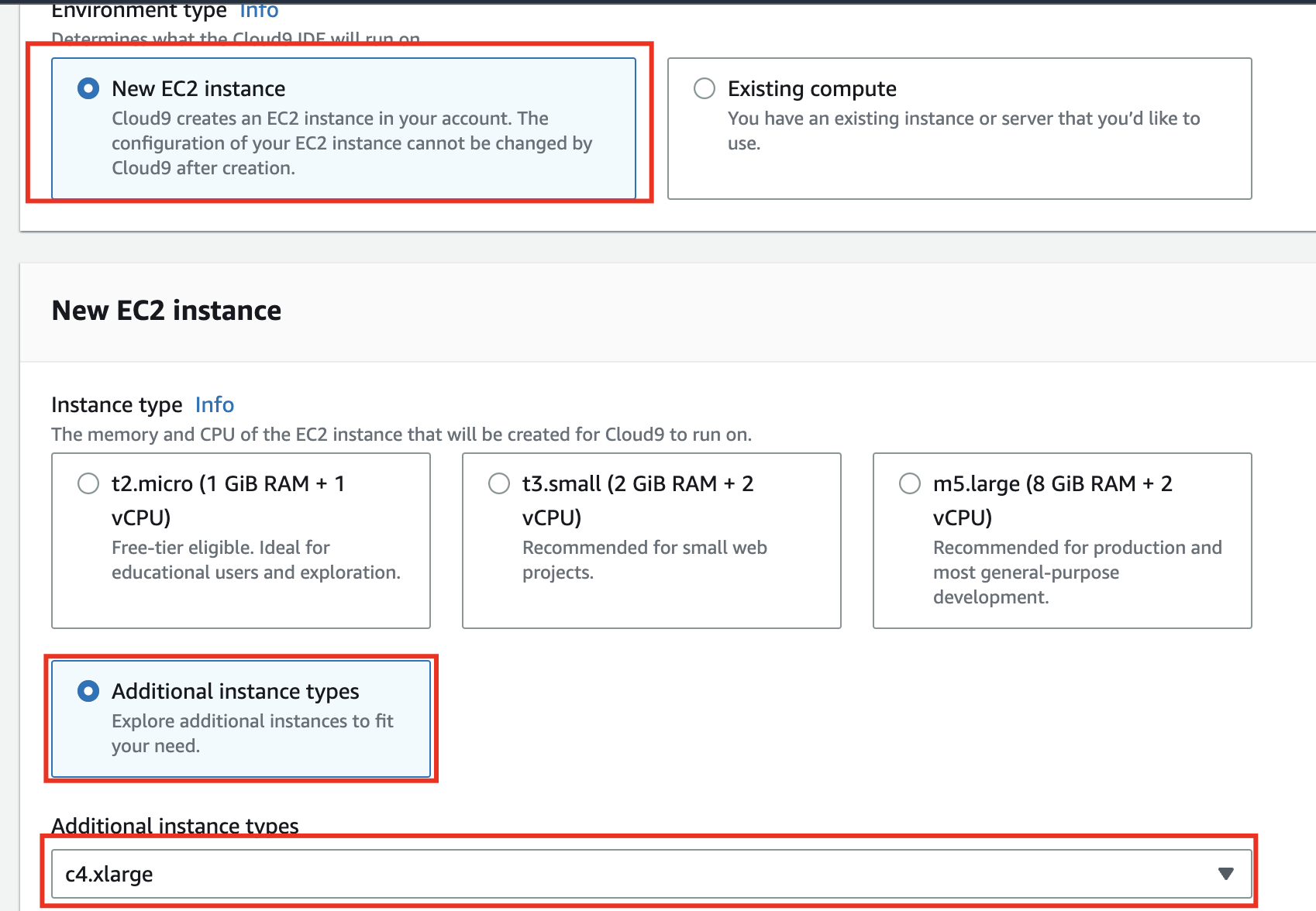
- c4.xlarge (7.5GB and 4 vCPU)
Cloud 9
Select EC2 OS
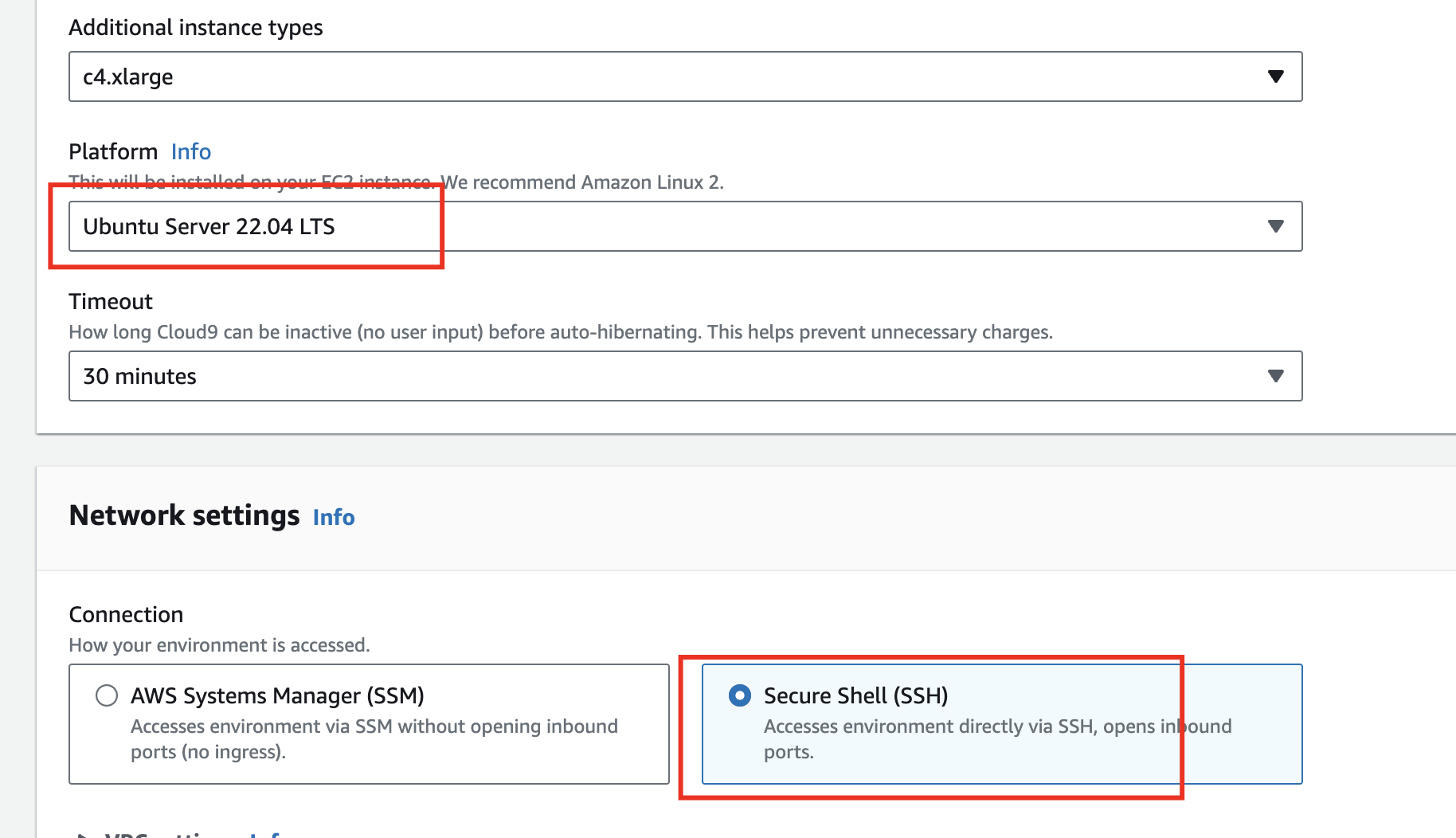
- Ubuntu 22.04 (Jammy)
Cloud 9
Create OS
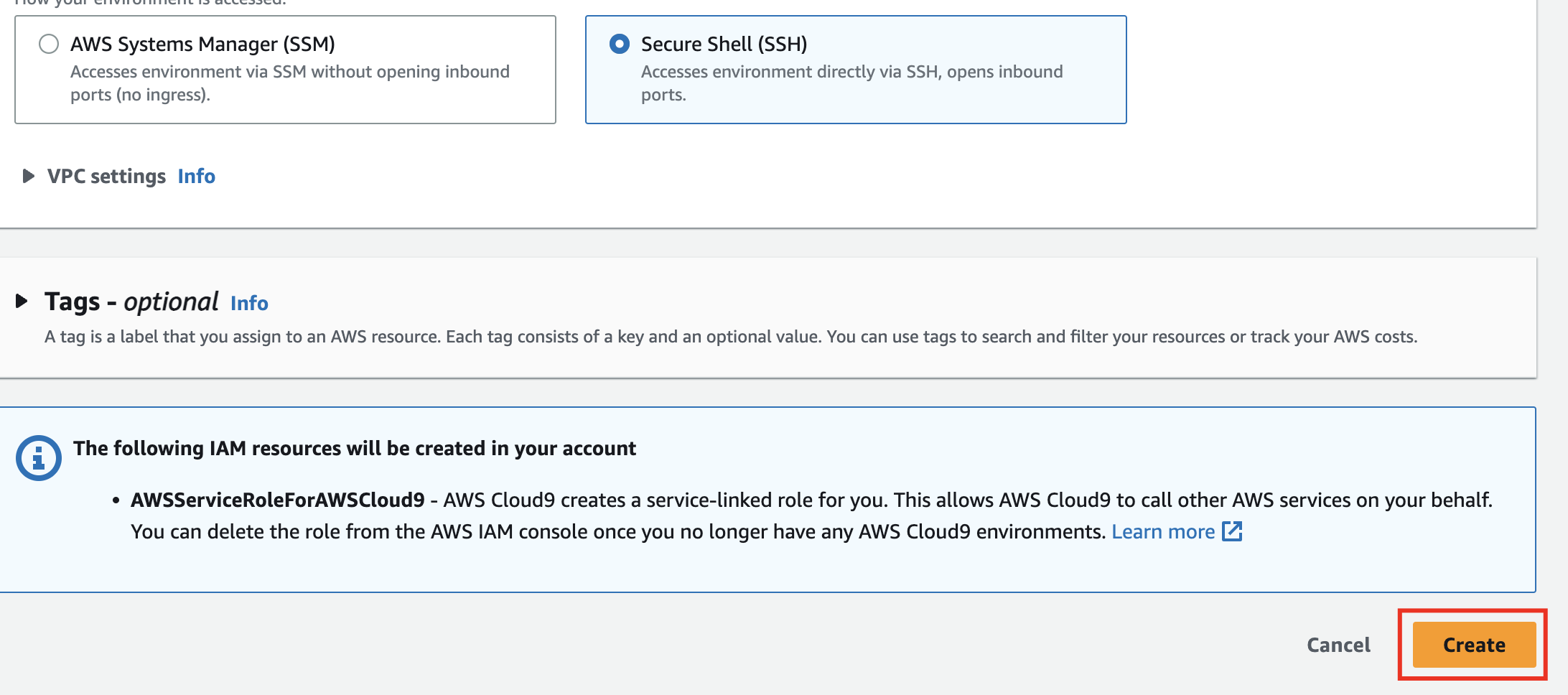
Cloud 9
Open/Create Cloud 9
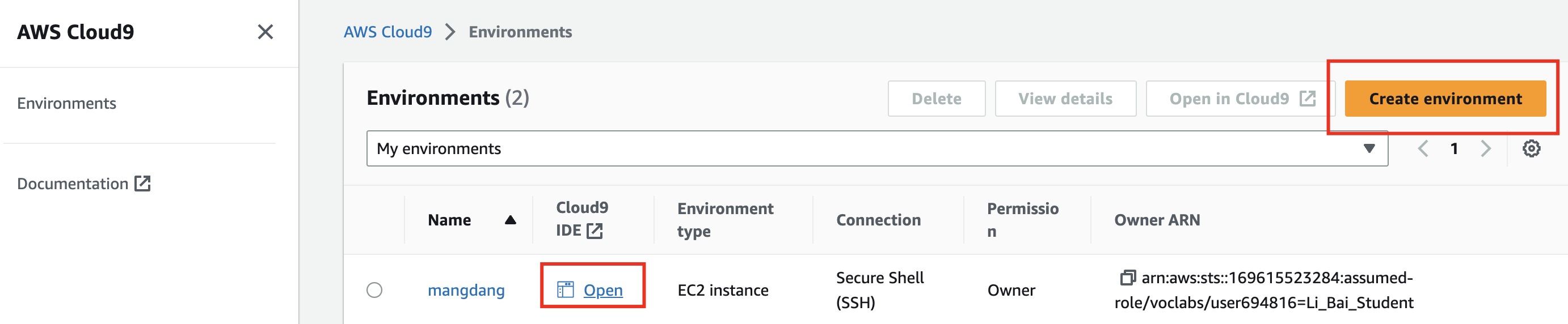
- click open to access cloud 9
- add other cloud 9 instance by clicking on create environment
- make sure you do not have a lot instances becasue they run when you start the lab
Cloud 9 IDE
Cloud 9 IDE
Cloud 9 IDE
DCV
Access DCV from cloud 9
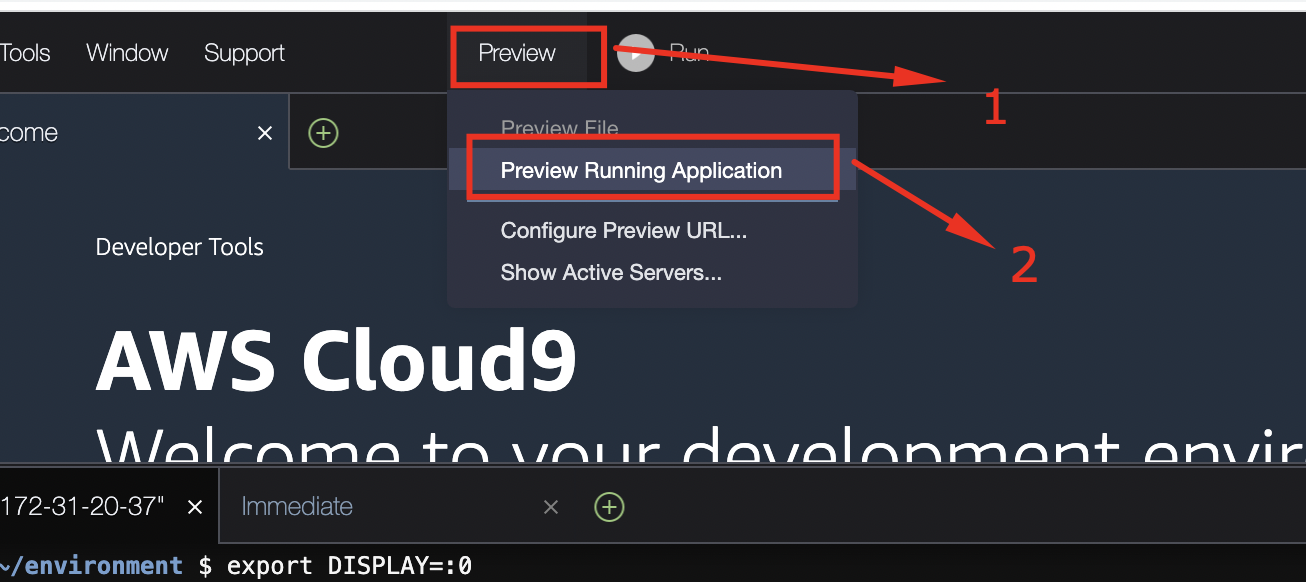
- check the menu bar
- click on preview application
- click on preview running application
![]() - click on the expansion icon to open a new tab
- click on the expansion icon to open a new tab
XWindow from DCV
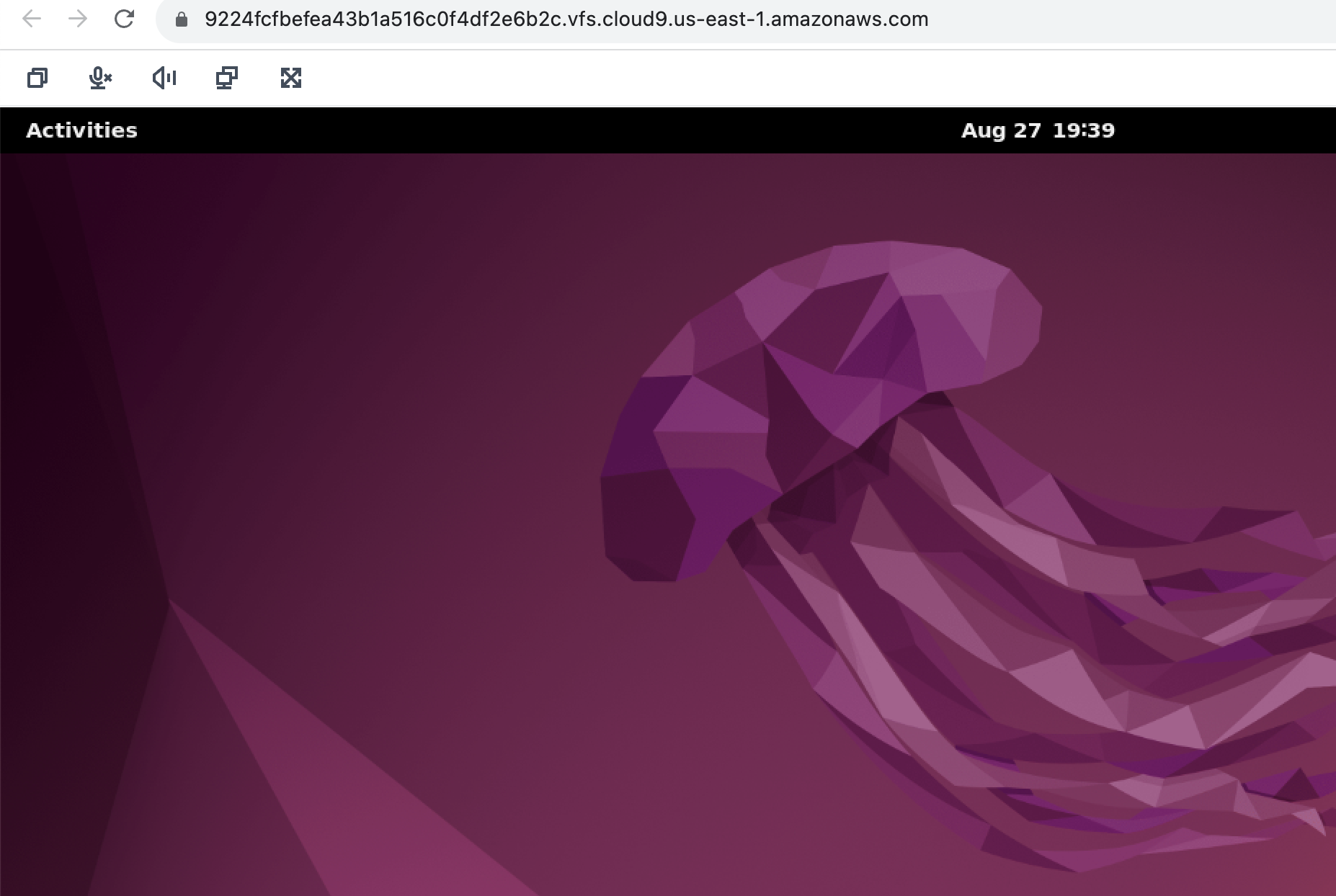
Allow XWindow on Browser
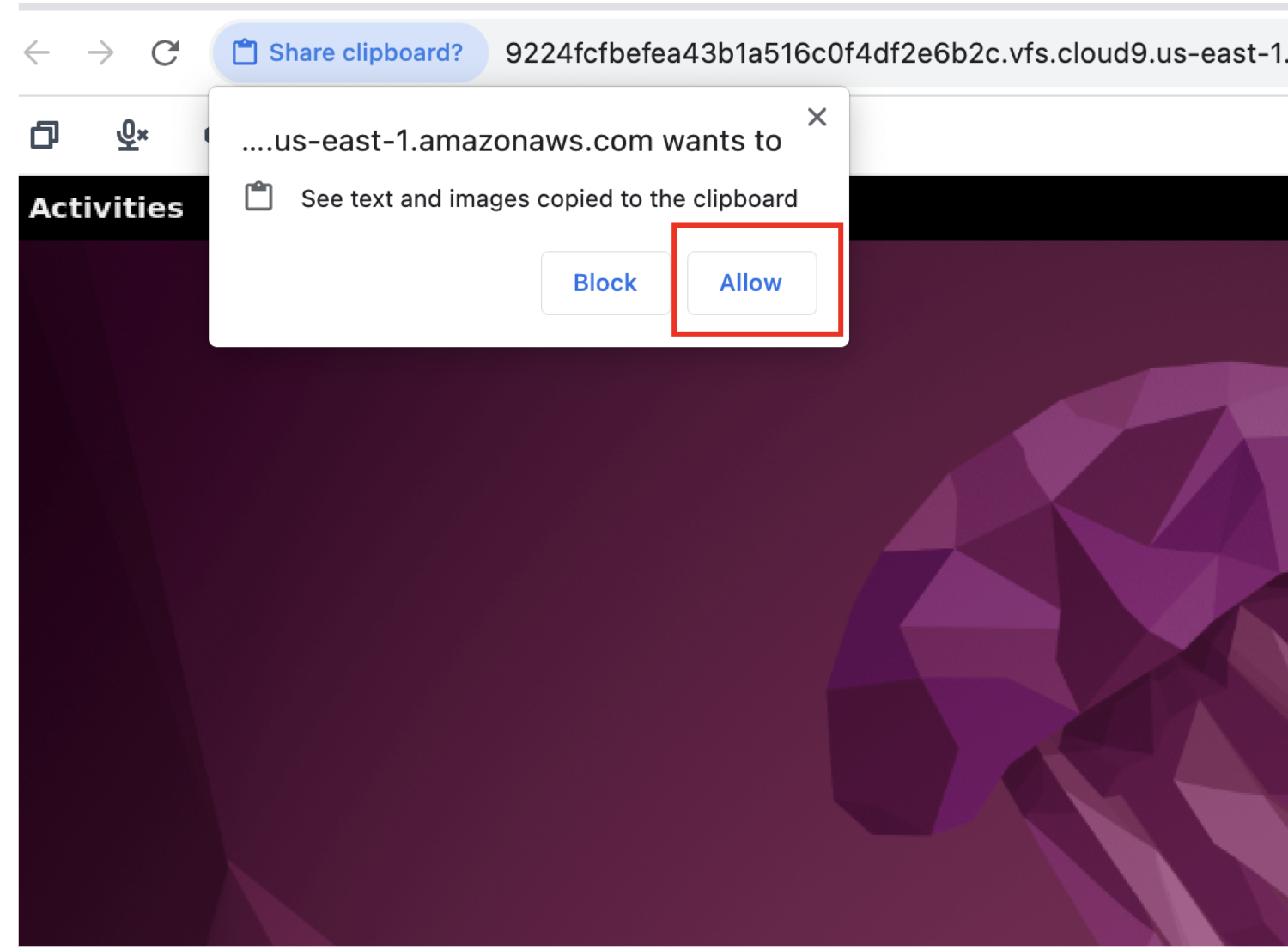
DCV from running xeyes application
Xeyes Application in the browser window
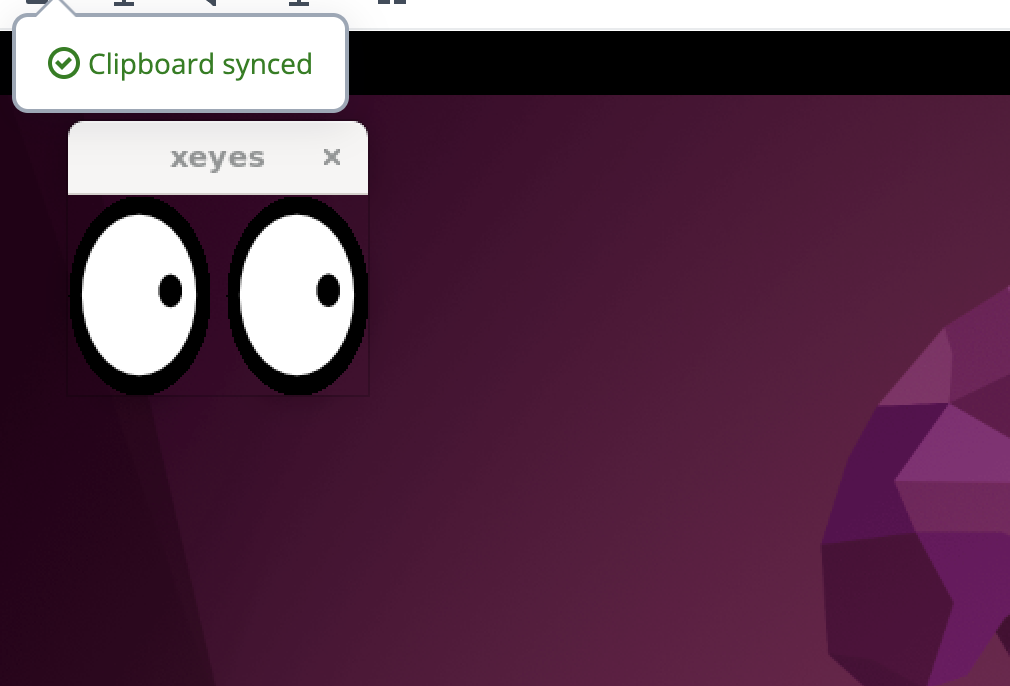
Docker
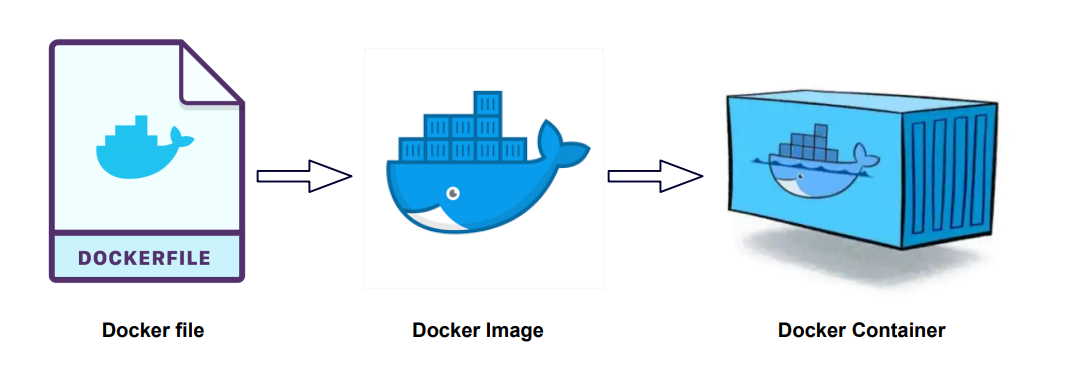
Docker is an open-source platform that enables developers to build, package, and deploy applications in a lightweight, portable manner. It utilizes containerization technology, allowing for easy isolation and scalability of software components. Docker simplifies the development and deployment process, promoting consistency and efficiency across different computing environments.
Docker Installation
sudo apt update
sudo apt install -y apt-transport-https ca-certificates curl software-properties-common
curl -fsSL https://download.docker.com/linux/ubuntu/gpg | sudo apt-key add -
sudo add-apt-repository "deb [arch=amd64] https://download.docker.com/linux/ubuntu focal stable"
sudo apt install docker.io -y
sudo usermod -aG docker $USER
sudo rebootDownload here - download based on your processor
If you need to update your kernel, try to type the following command in your command window
Docker: How use
Note
- pull image, you can find more at here
Docker: How use
Docker Example
- Create a file named Dockerfile (from dockerhub) and download echo-server.py in the same folder
- Create a file named docker-compose.yaml
- Run the command
- check what image is available?
You may need to sudo apt install docker-compose -y in build
MinPupper AWS
- using Robomaker (minimum access in terminals - long setup time, but more computing process)
- using DCV (multiple terminal windows - short setup time)
MiniPupper AWS Dancing Robot
Note
Follow the instruction on Github(Gan and Bai 2022)
MiniPupper AWS Dancing Robot
- Cloud 9 terminal using the following commands
MiniPupper AWS Dancing Robot
- easy way then use AWS ECR on AWS console
aws ecr create-repository --repository-name mini-pupper-robot | grep repositoryUri
aws ecr create-repository --repository-name mini-pupper-simulation | grep repositoryUri- Other way to run the commands using AWS account number (111122223333) and region (your-region) information
docker tag mini-pupper-robot:1.0 111122223333.dkr.ecr.your-region.amazonaws.com/mini-pupper-robot:1.0
docker push 111122223333.dkr.ecr.your-region.amazonaws.com/mini-pupper-robot:1.0
docker tag mini-pupper-simulation:1.0 111122223333.dkr.ecr.your-region.amazonaws.com/mini-pupper-simulation:1.0
docker push 111122223333.dkr.ecr.your-region.amazonaws.com/mini-pupper-simulation:1.0- Open three Cloud 9 terminals and run the following command in each terminal
export DISPLAY=:0
source /opt/ros/melodic/setup.bash
source ~/environment/mini-pupper-aws/simulation_ws/install/setup.bash
source ~/environment/mini-pupper-aws/robot_ws/install/setup.bash
# Add meshes to Gazbo paths
export GAZEBO_MODEL_PATH=$GAZEBO_MODEL_PATH:$(rospack find mini_pupper_simulation)/worlds/meshesMiniPupper AWS Dancing Robot
- setup robot application in AWS Robomaker
- setup simulation application in AWS Robomaker
- setup simulation job using the robot application and simualtion application
GAZEBO_MASTER_URI=http://ROBOMAKER_SIM_APP_IP:11345
ROS_IP=ROBOMAKER_SIM_APP_IP
ROS_MASTER_URI=http://ROBOMAKER_ROBOT_APP_IP:11311- Add tool window, set Name to xterm, and Command to /usr/bin/xterm
- Cloud 9 terminal 1
- Cloud 9 terminal 2
MiniPupper AWS Dancing Robot
AWS Robomaker Excercise*
- need to expand the size to 100G in cloud9 and edit the size
wget https://raw.githubusercontent.com/lbaitemple/mangdang/main/install-resize.sh
bash ./install-resize.sh- check swap memory setting
sudo more /etc/fstab- need to add 8G swap storage
wget https://raw.githubusercontent.com/lbaitemple/mangdang/main/process_swap.sh
sudo bash ./process_swap.sh 8192 /etc/fstab- show to find out the docker image
- show where is the docker image store in ECR?
- how to see the robot in robomaker simulation app
- add your name in your cloned https://github.com/ros2/demos/tree/foxy
References
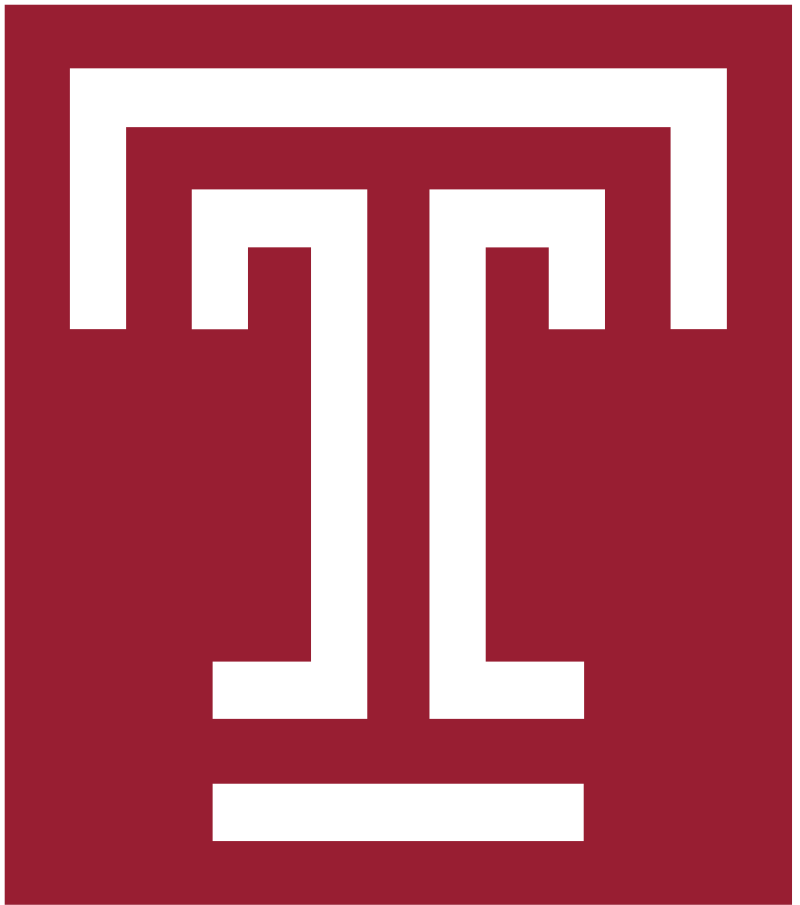
Li Bai