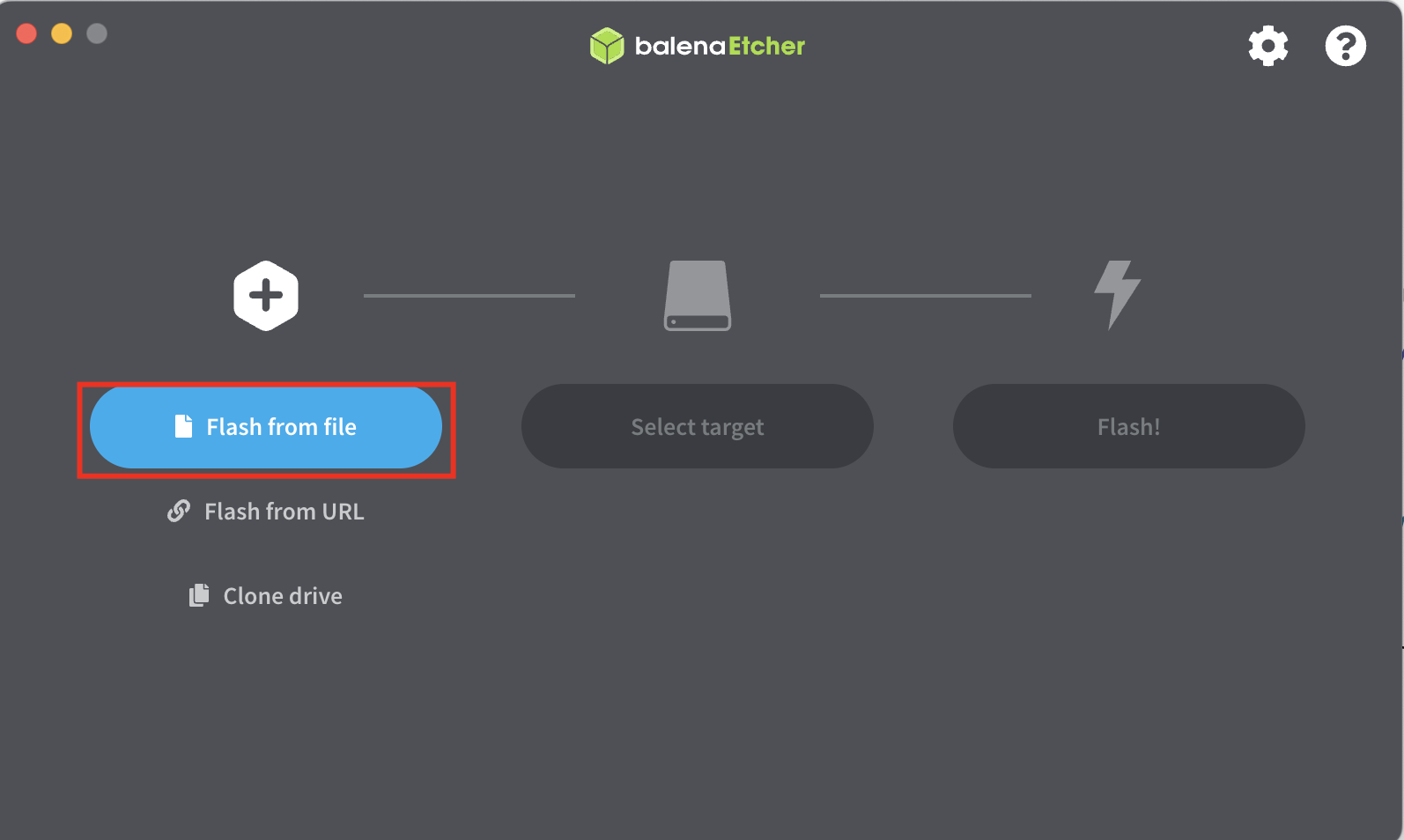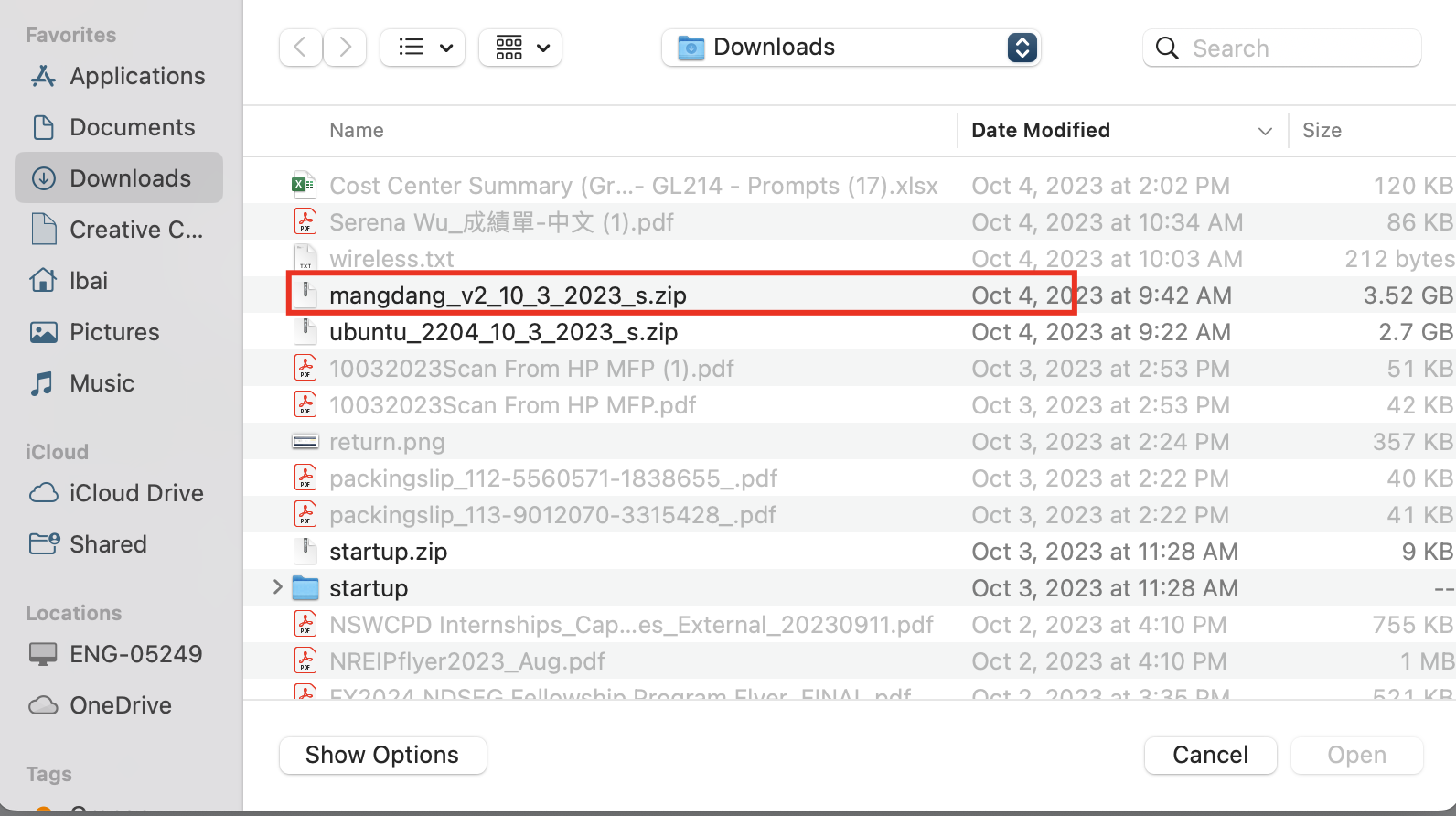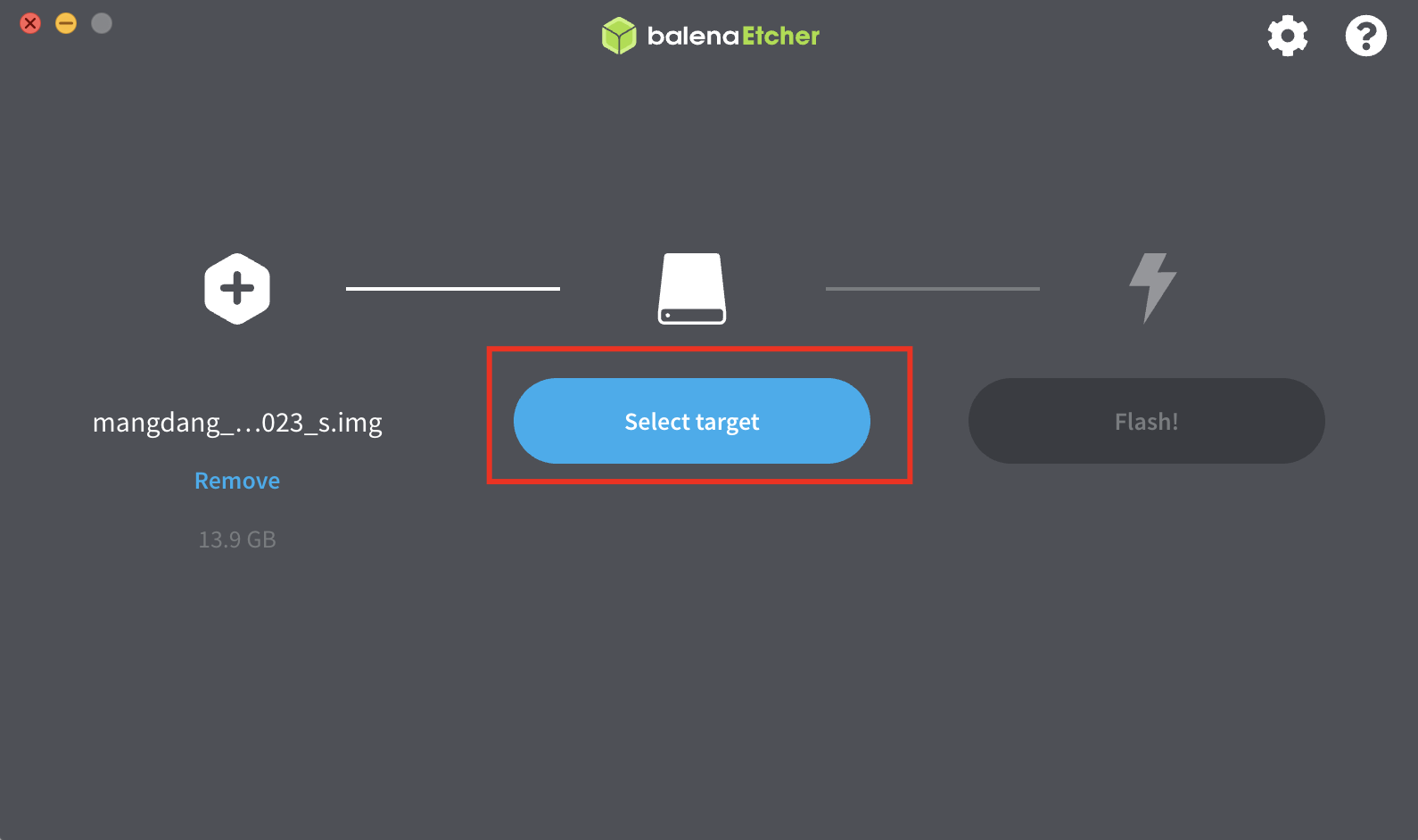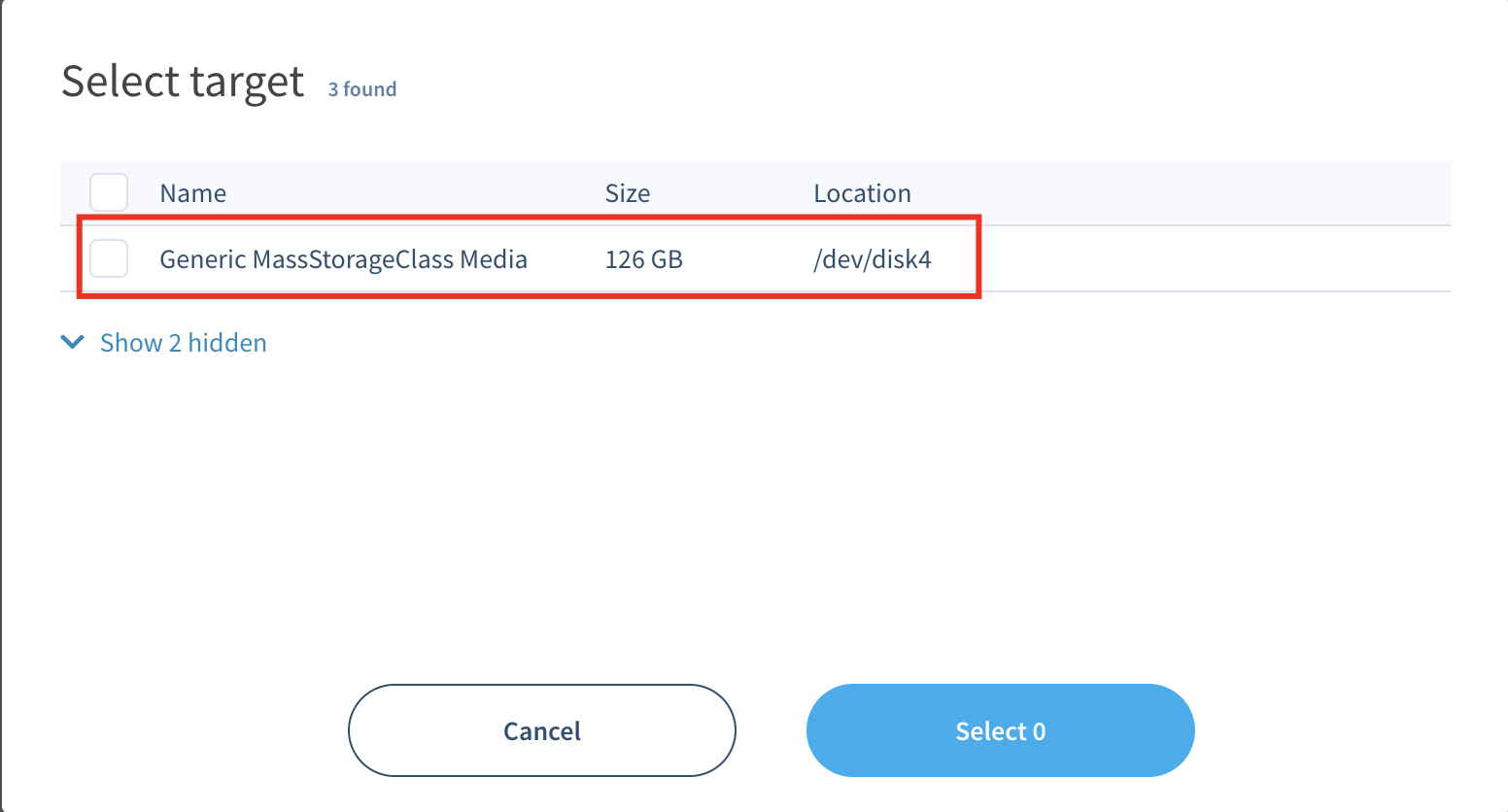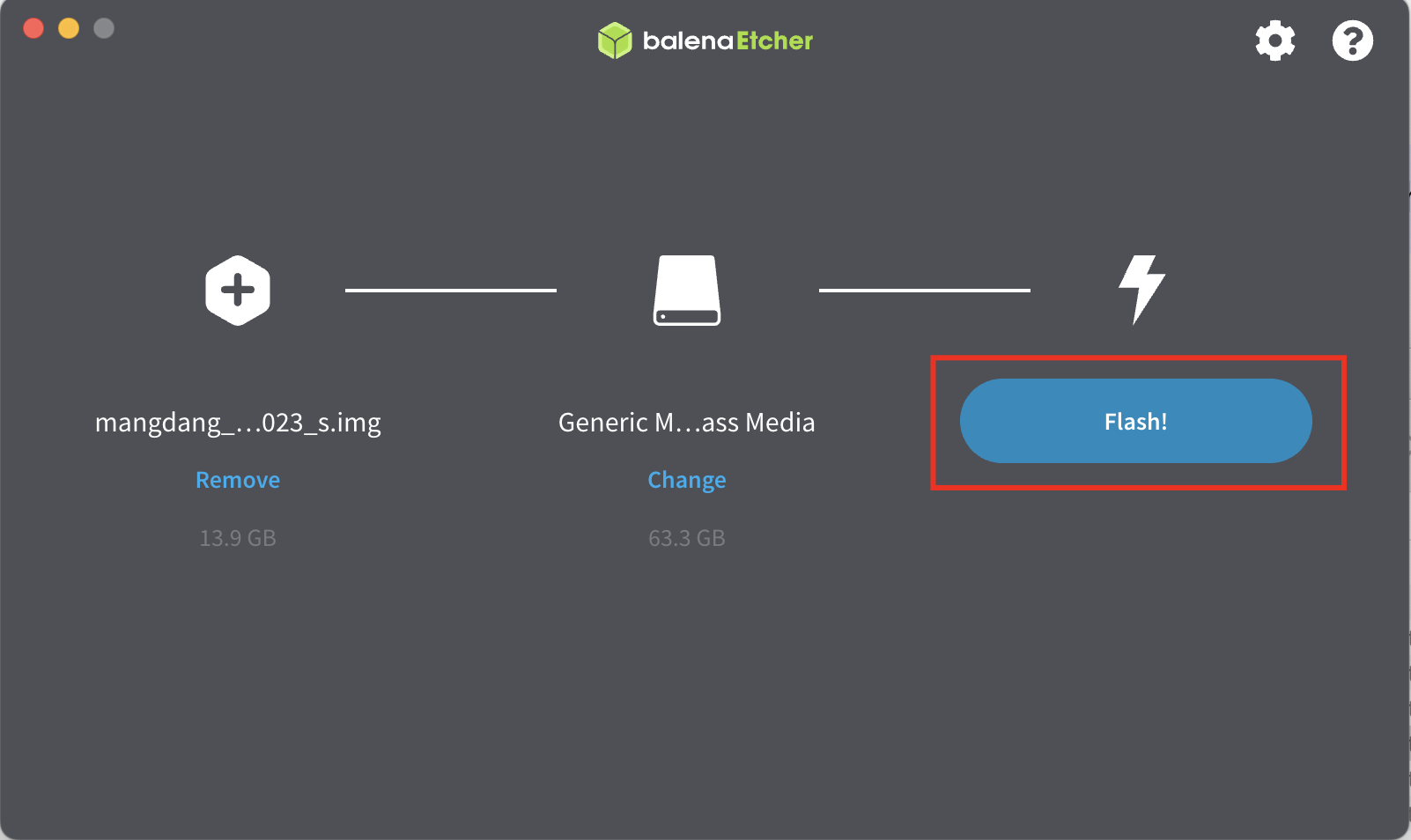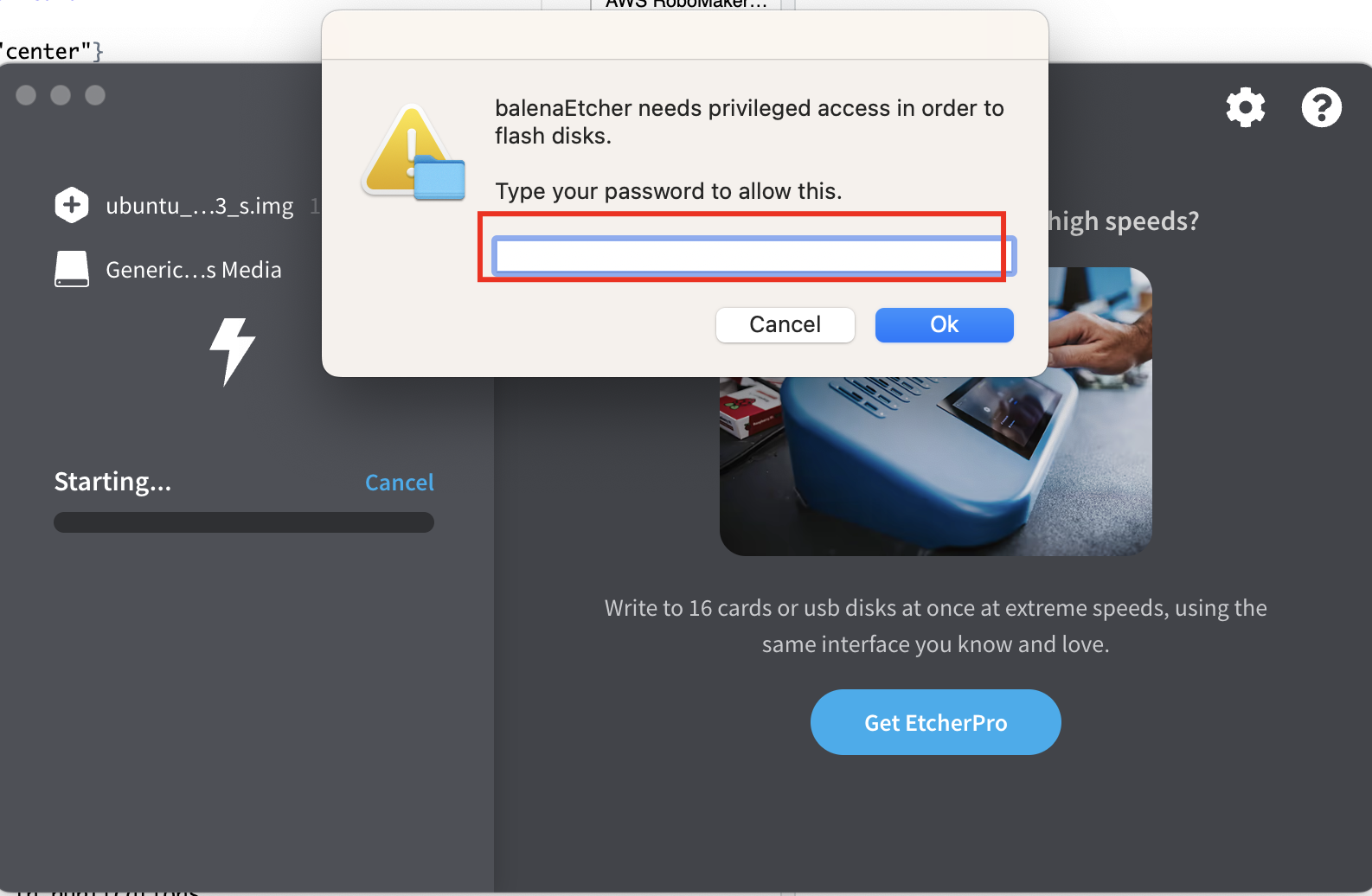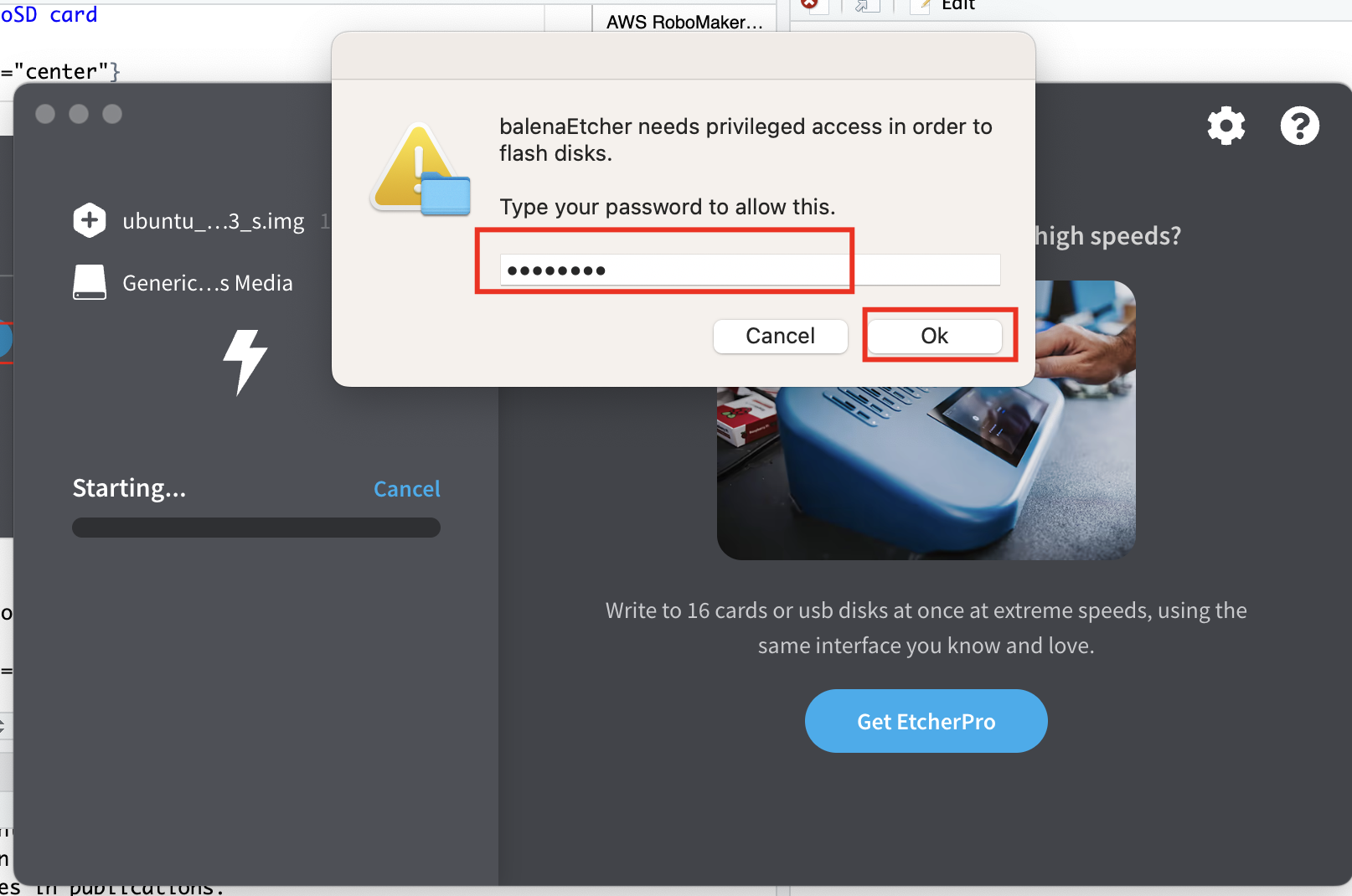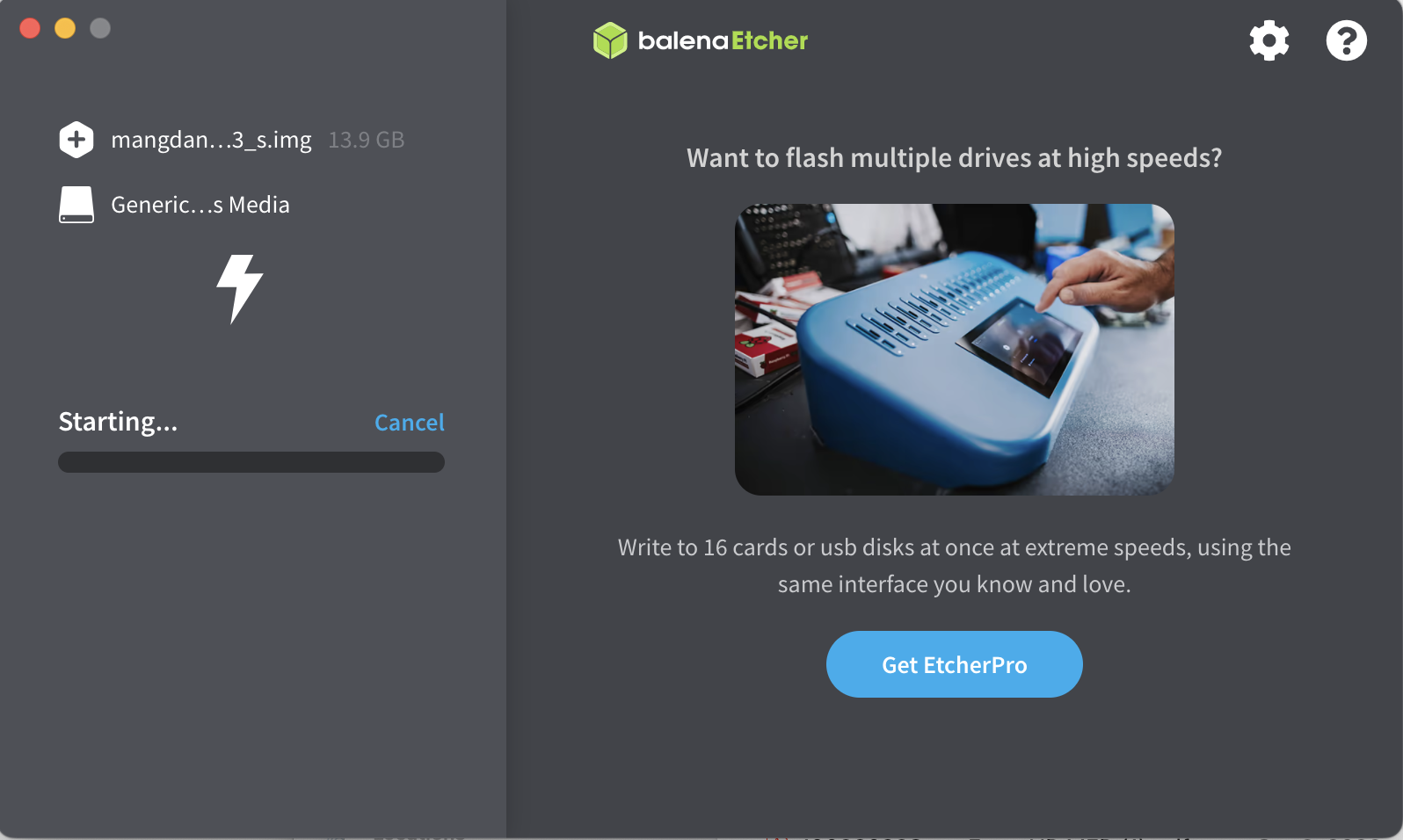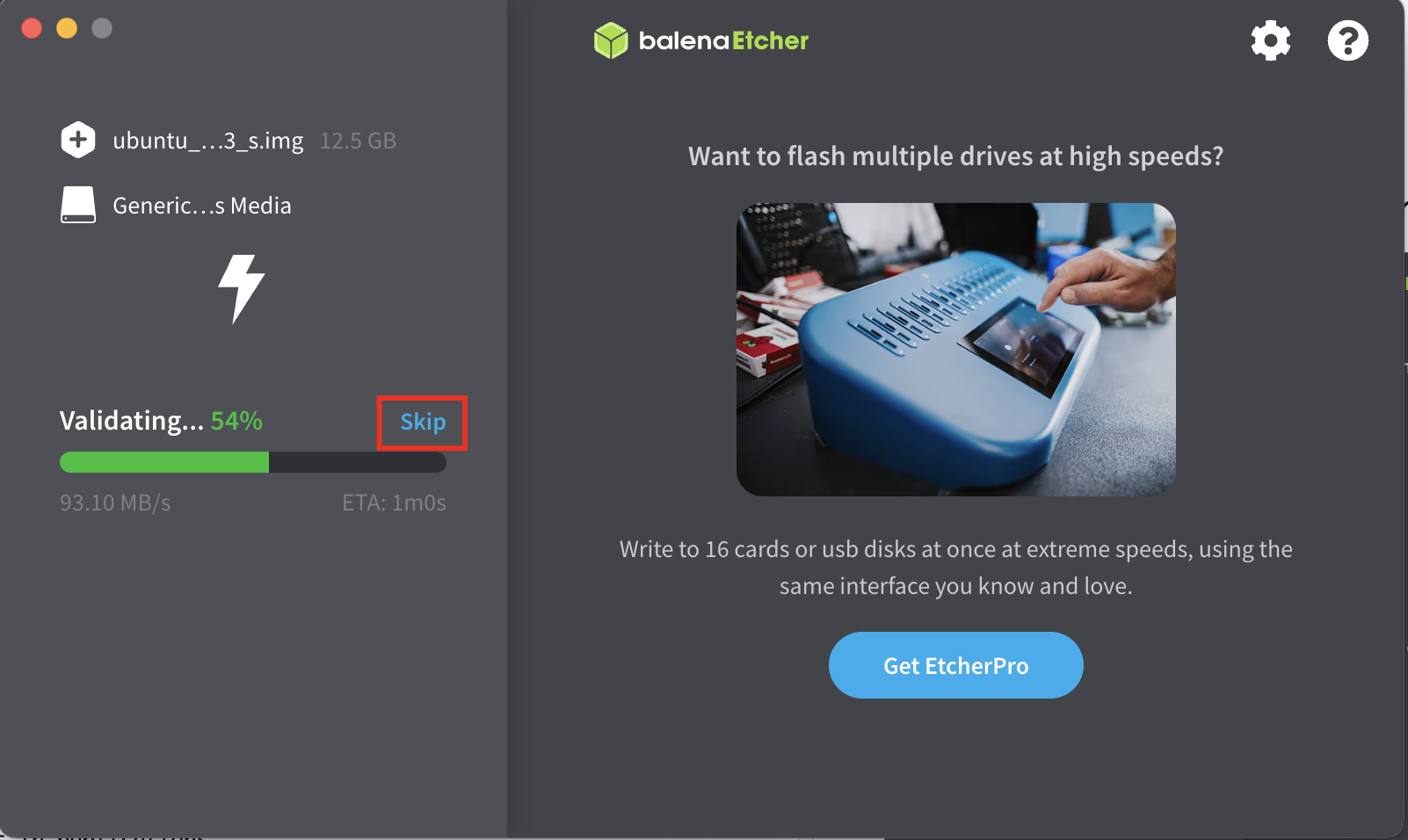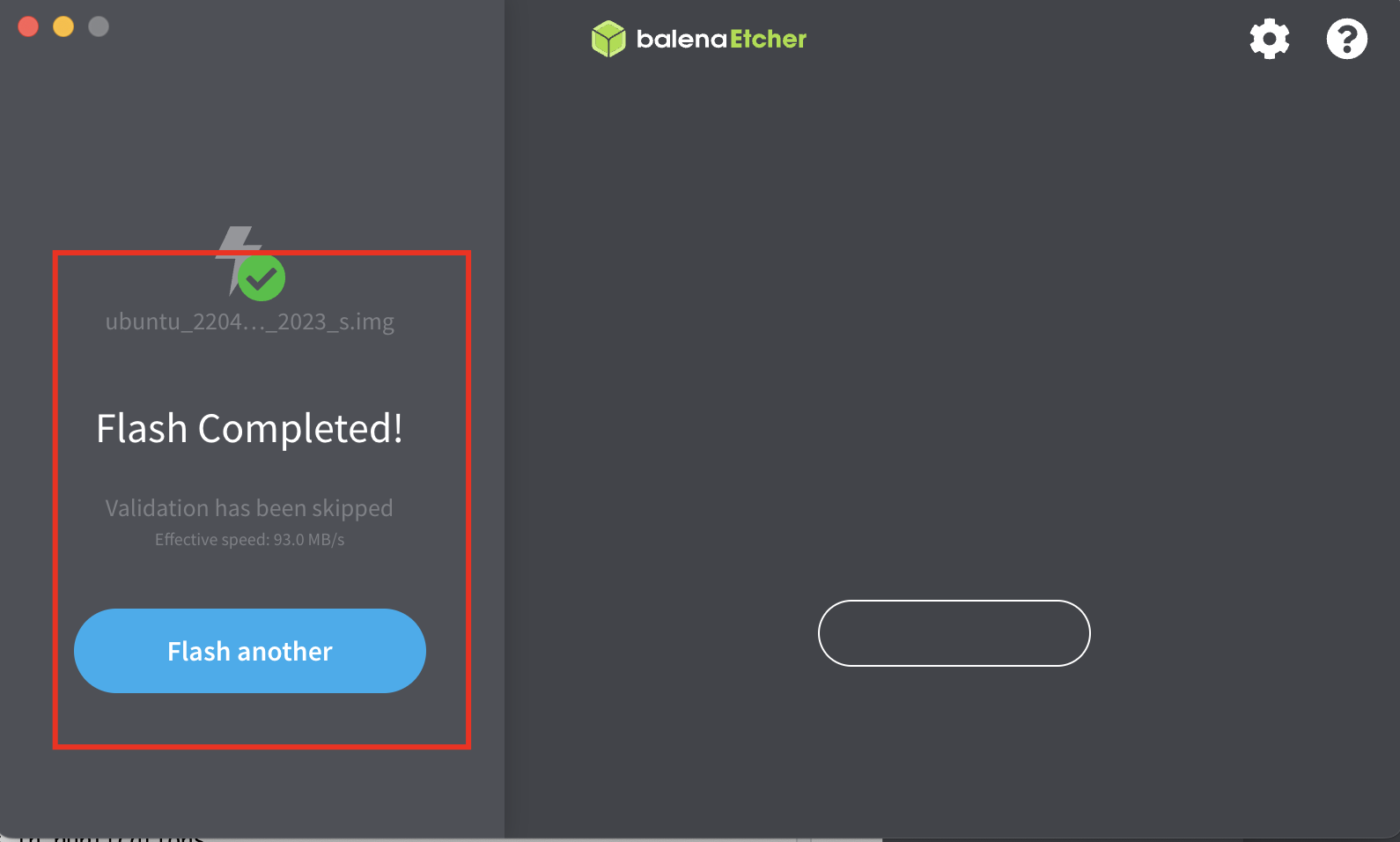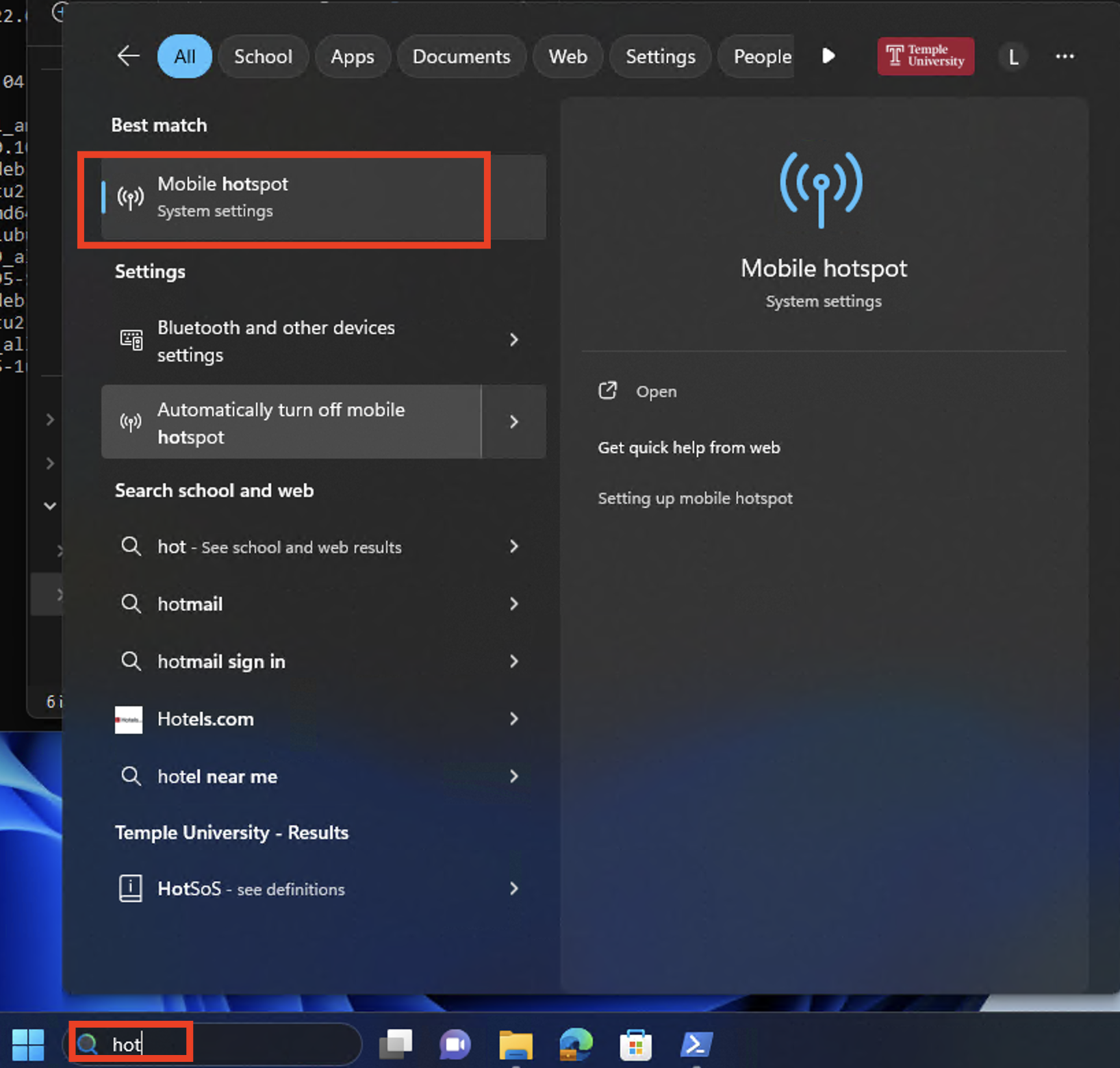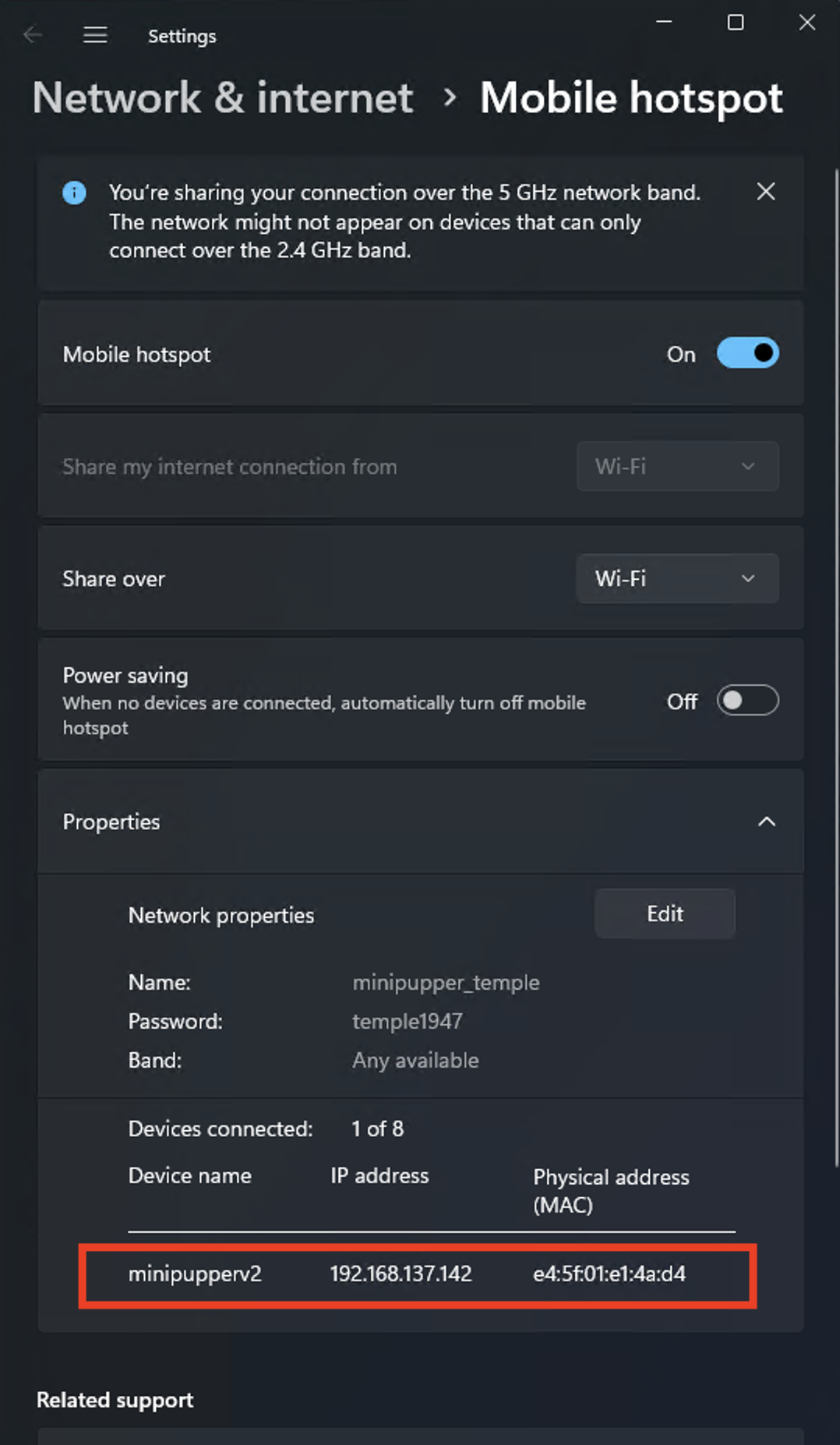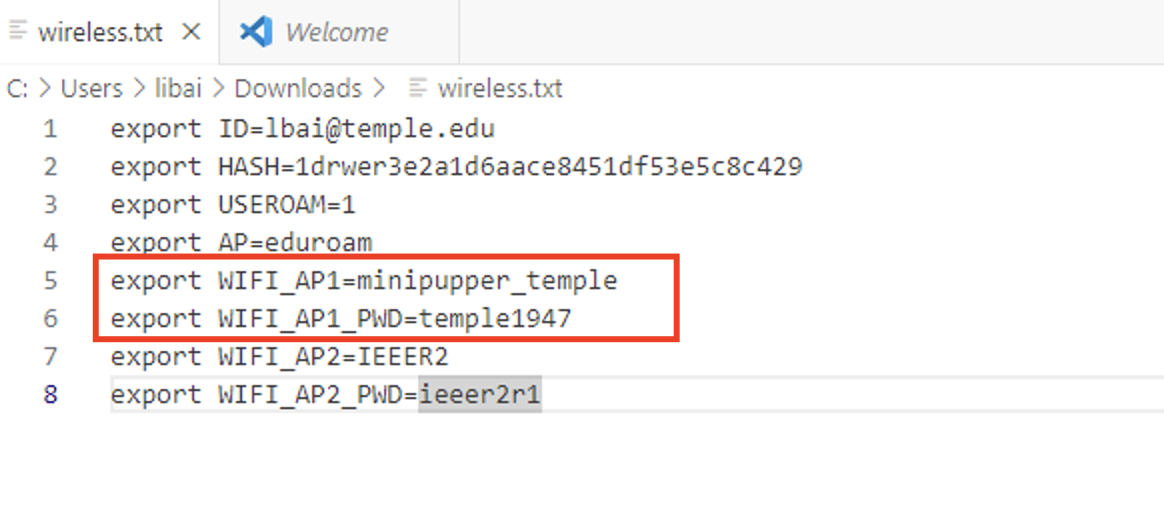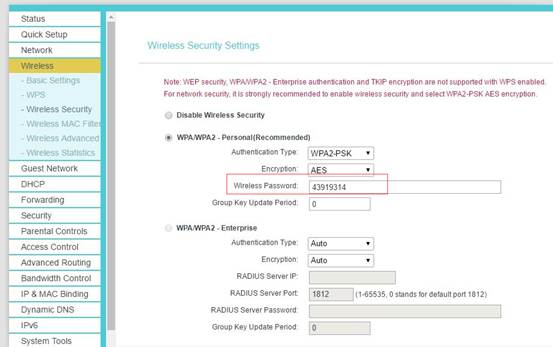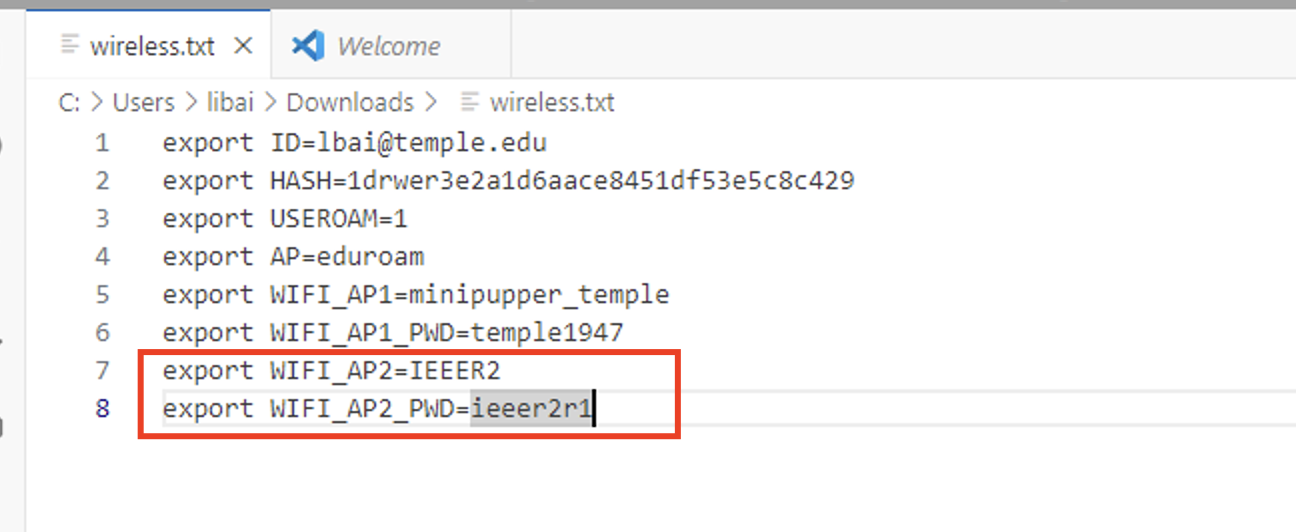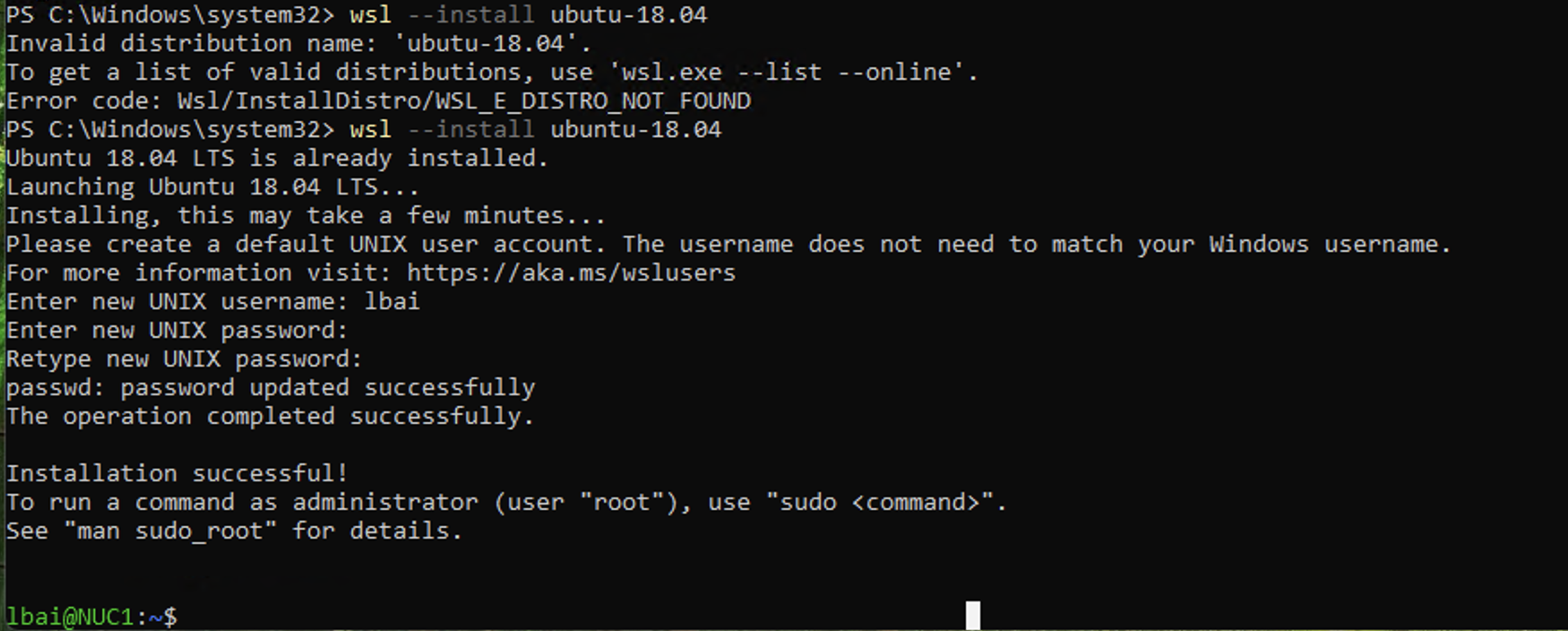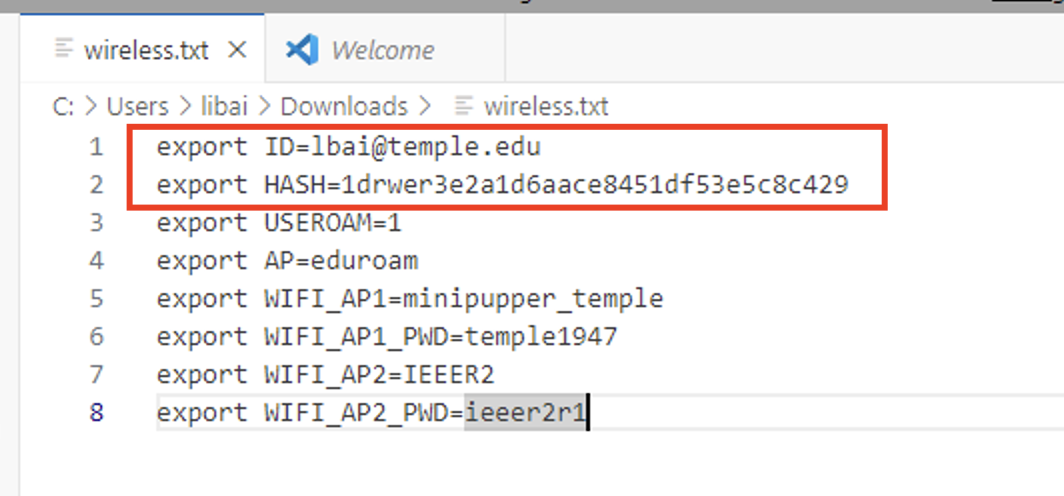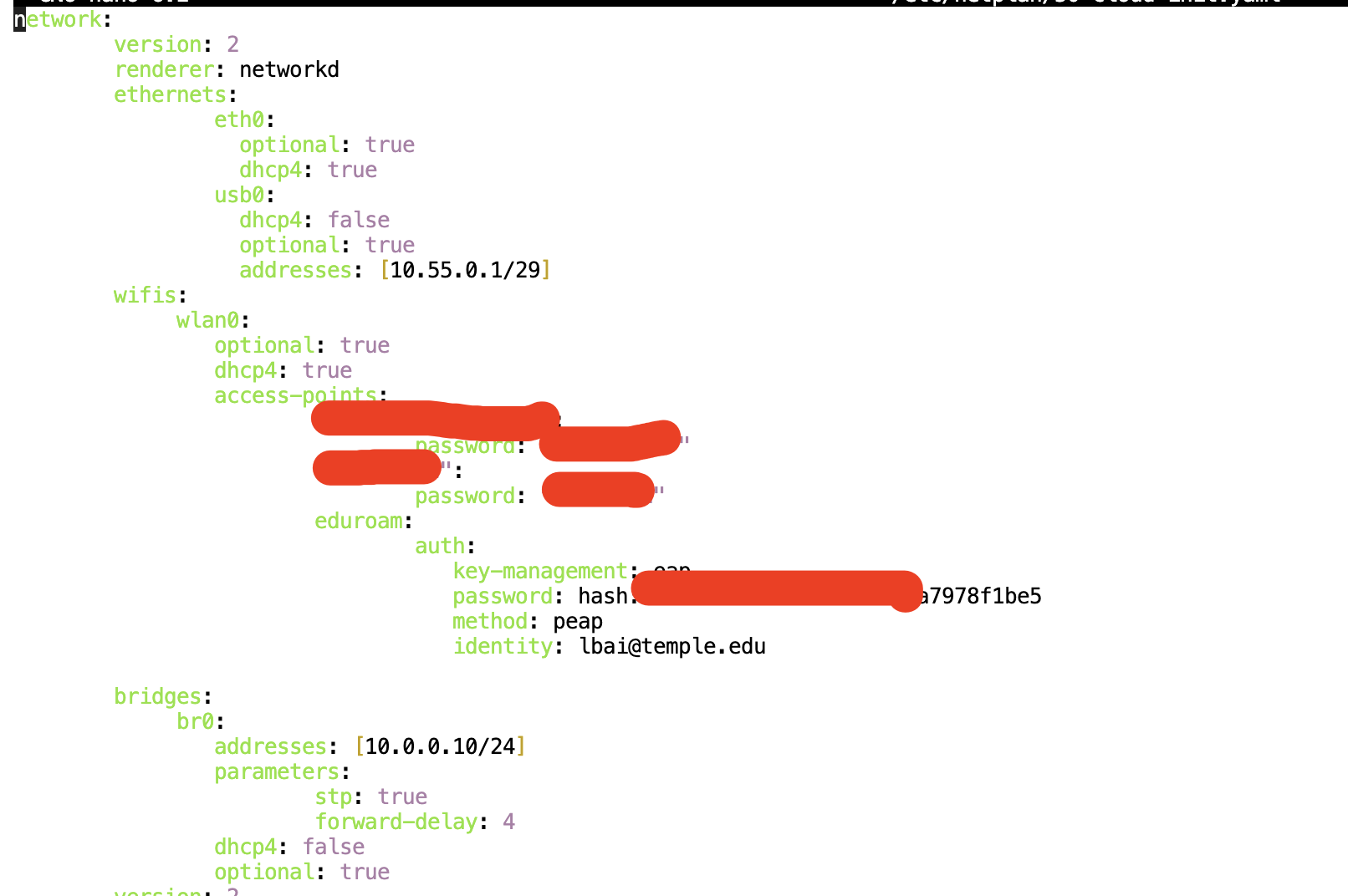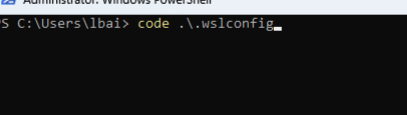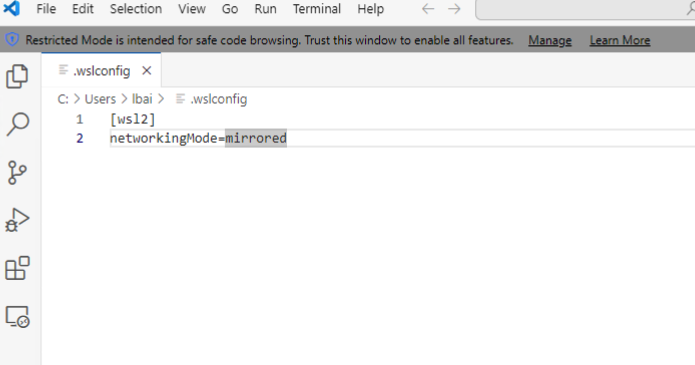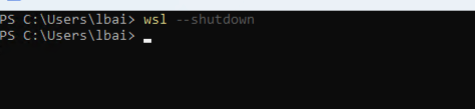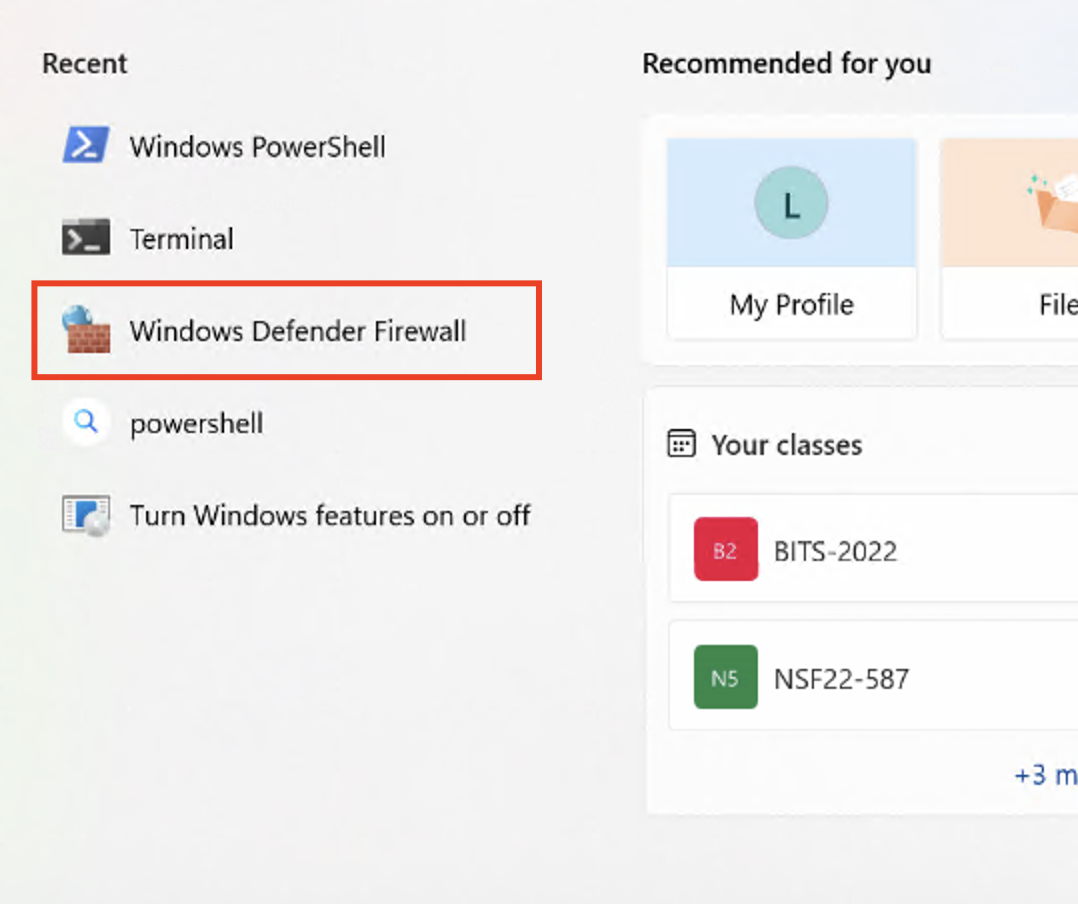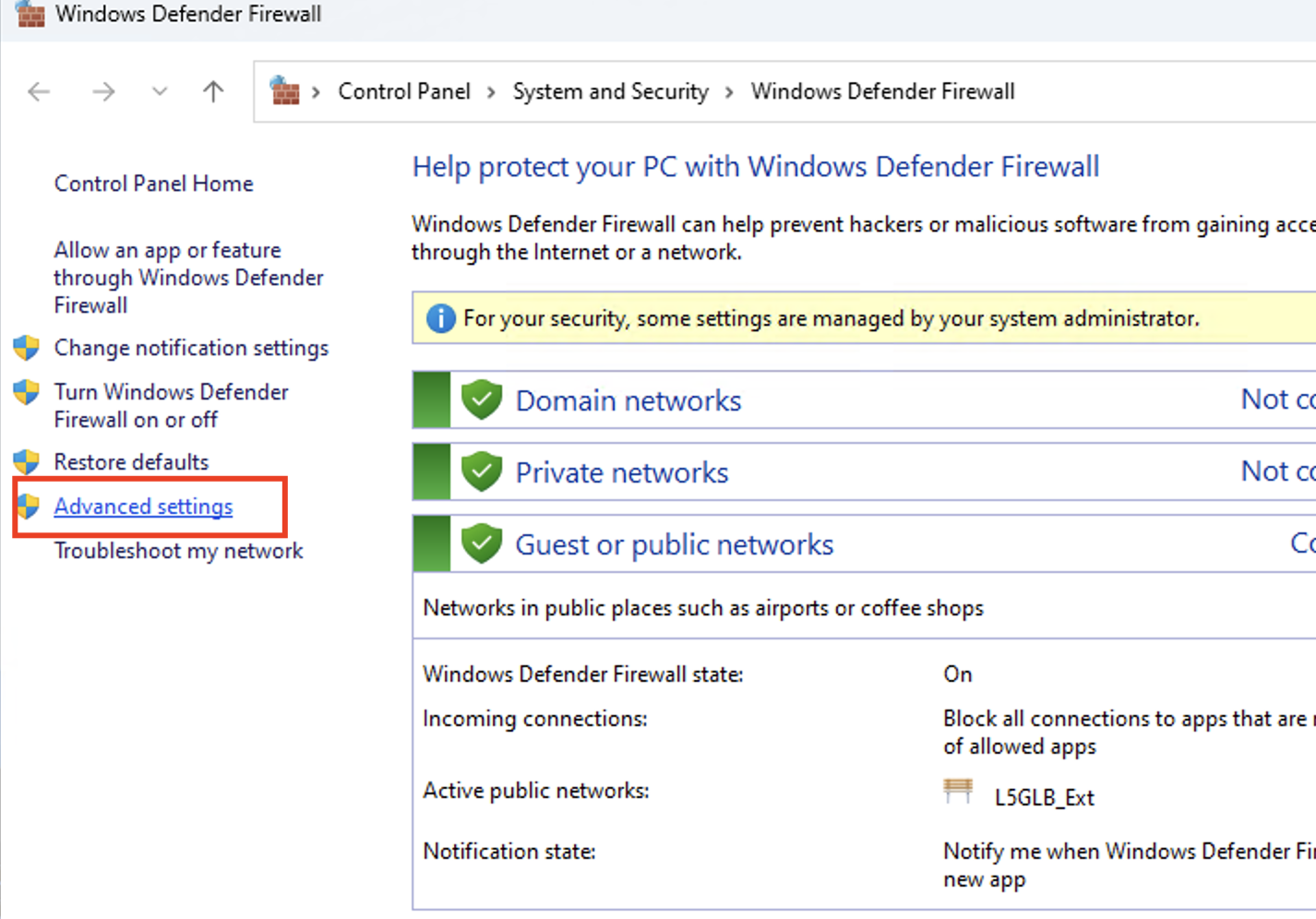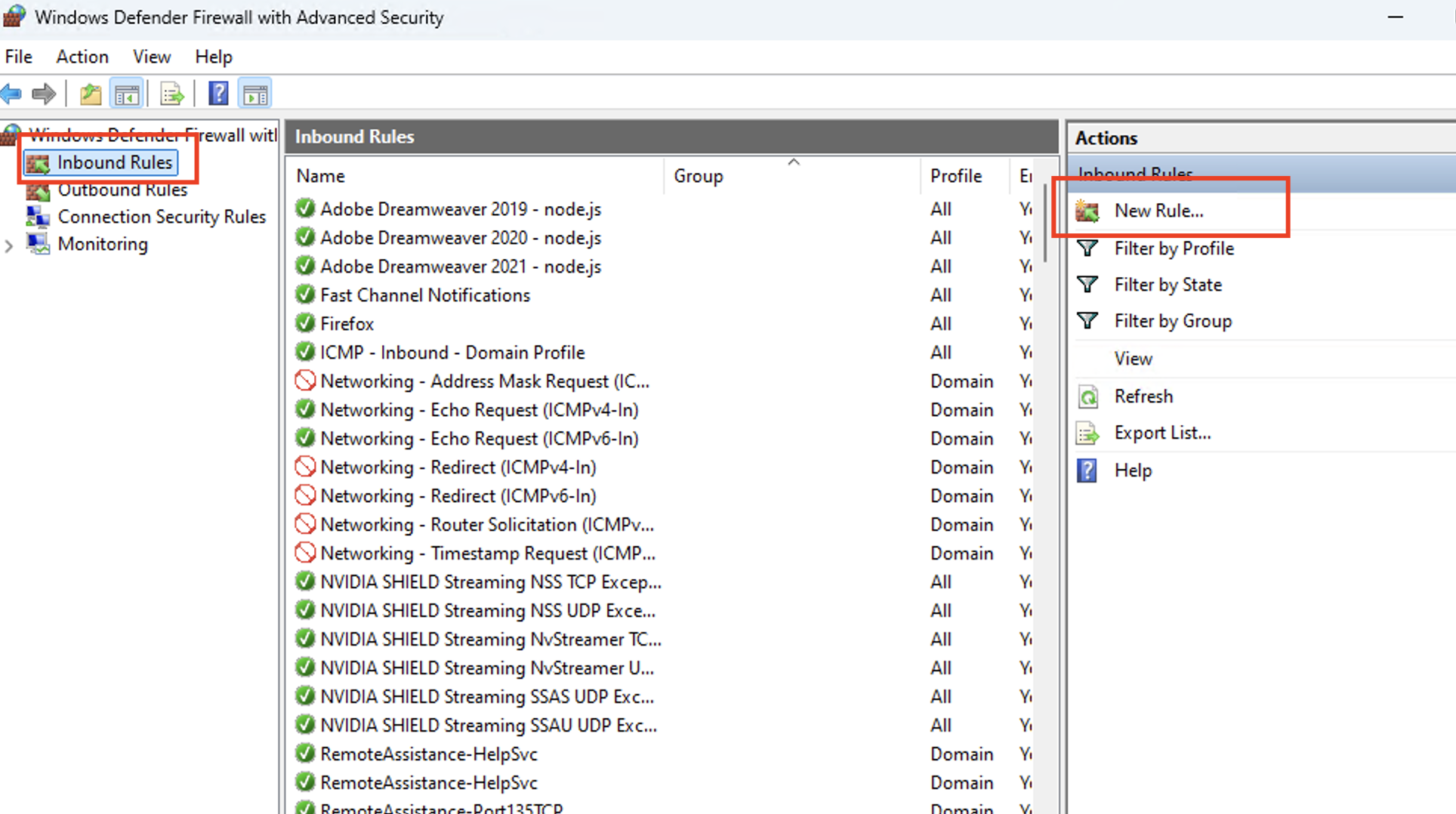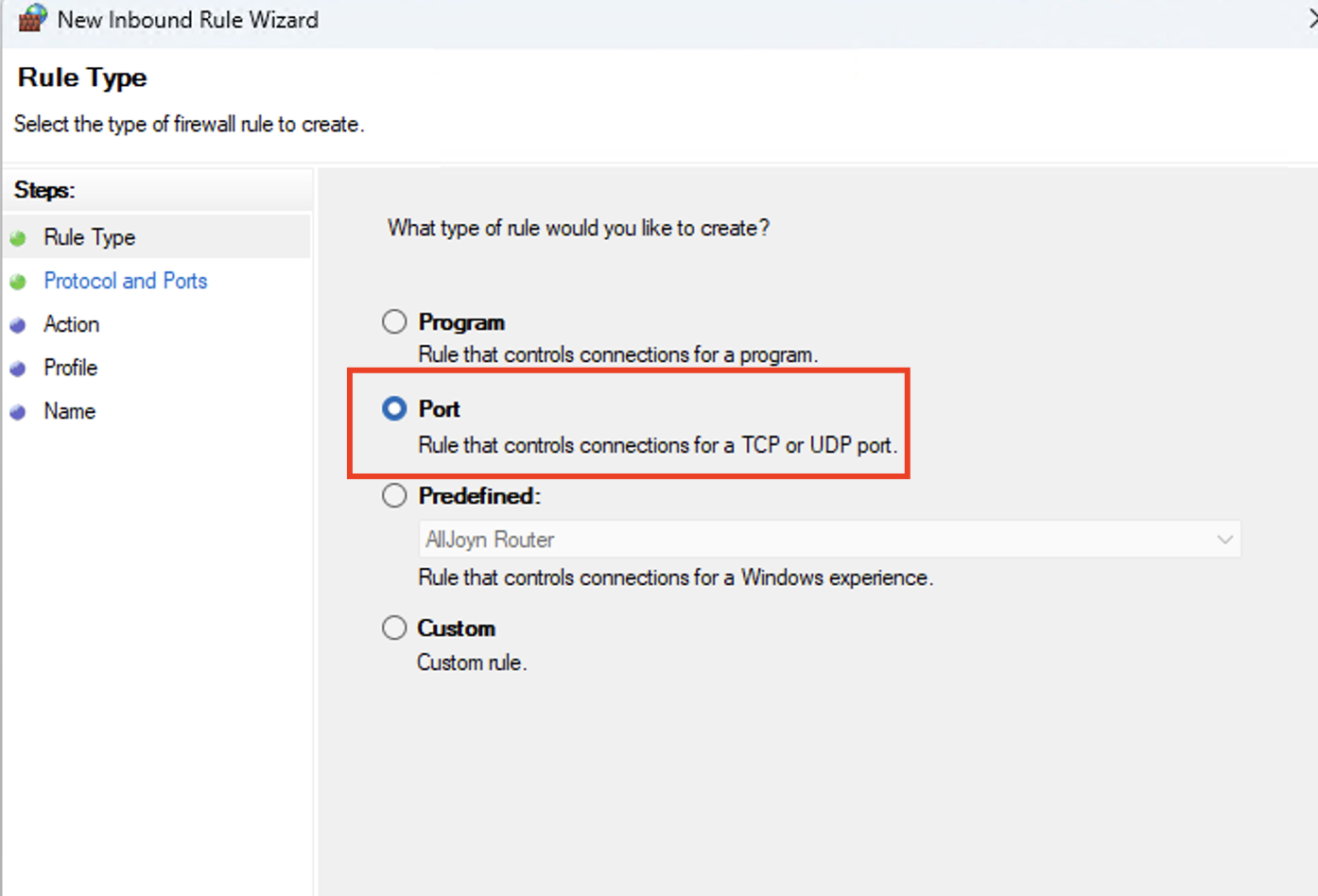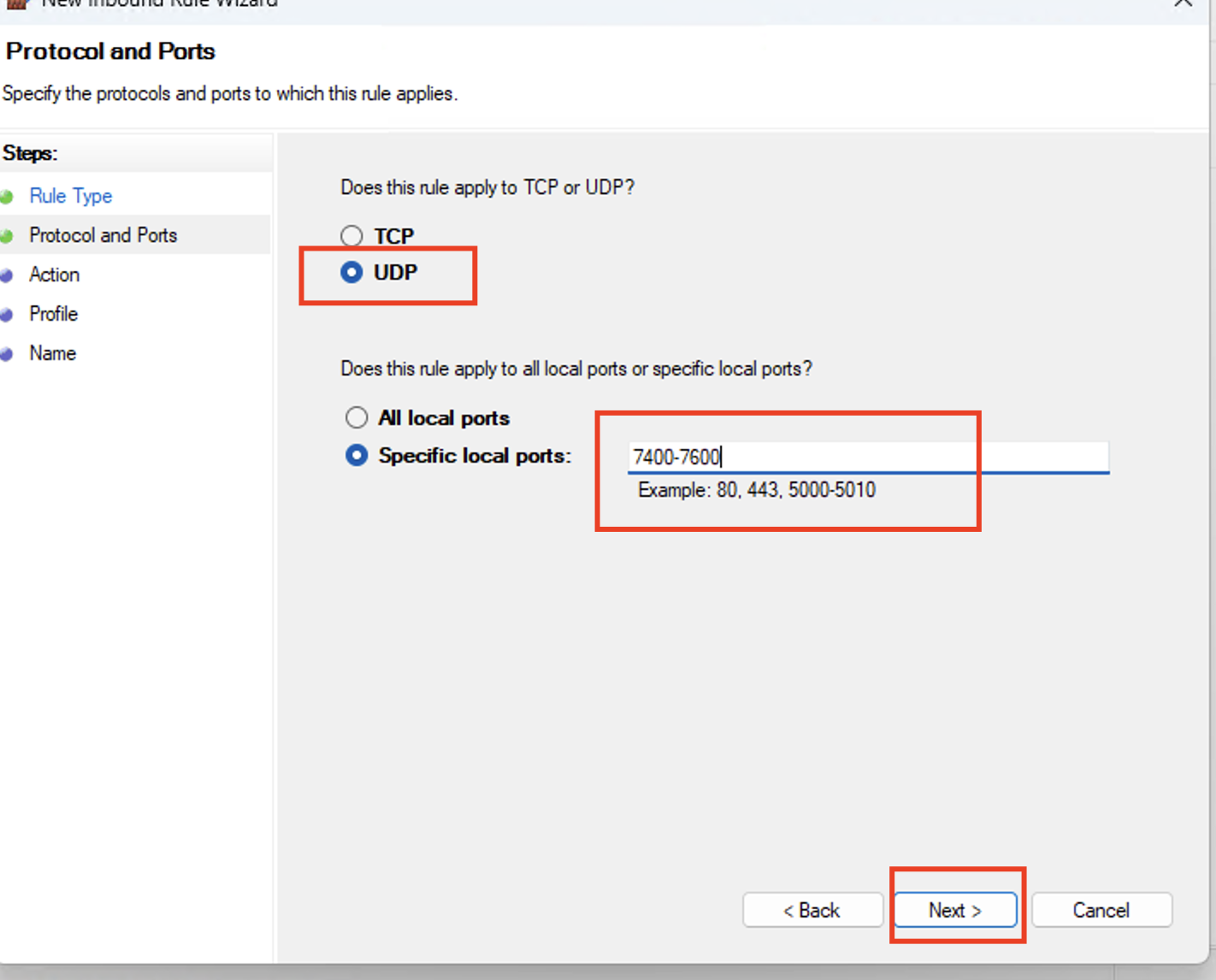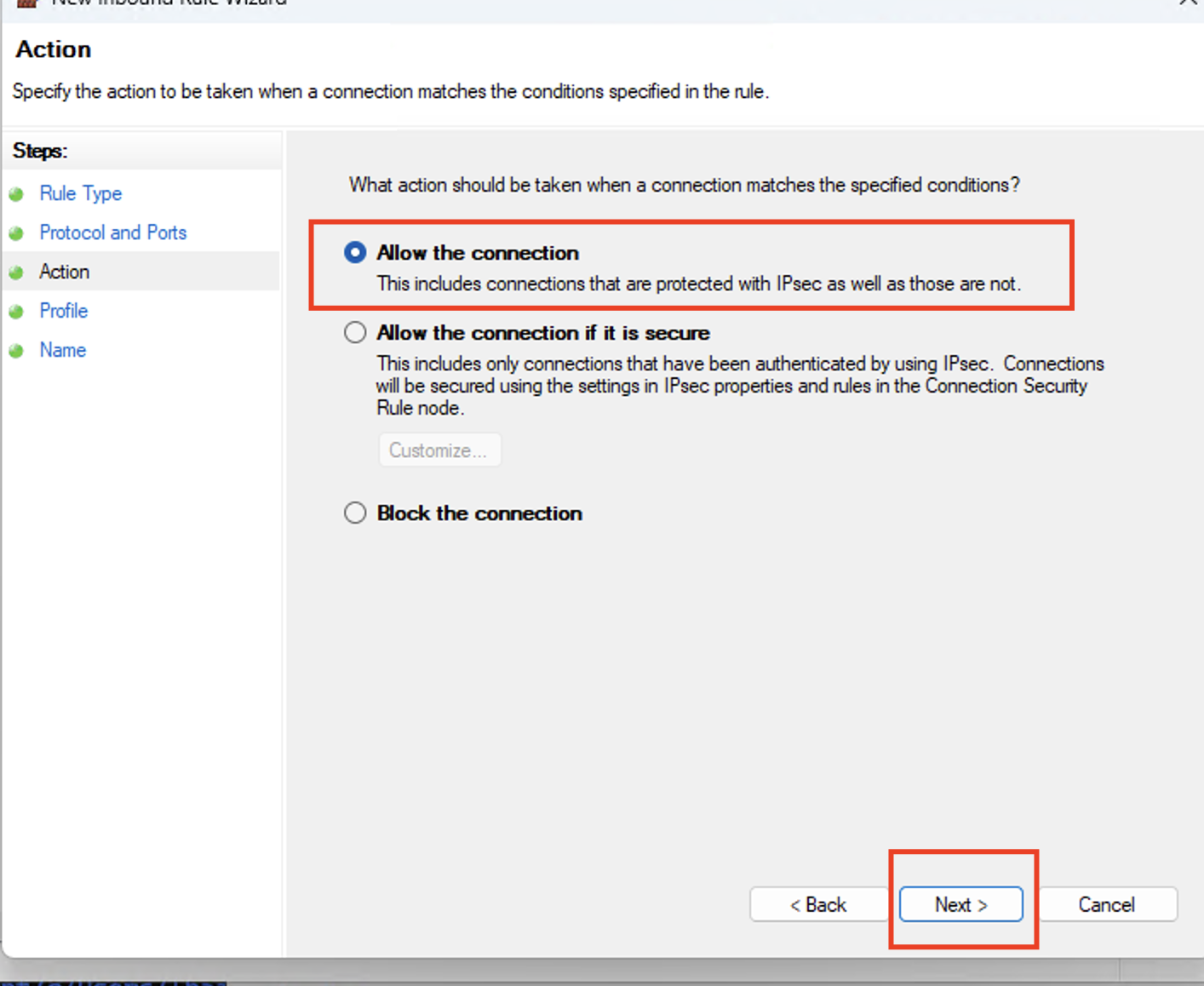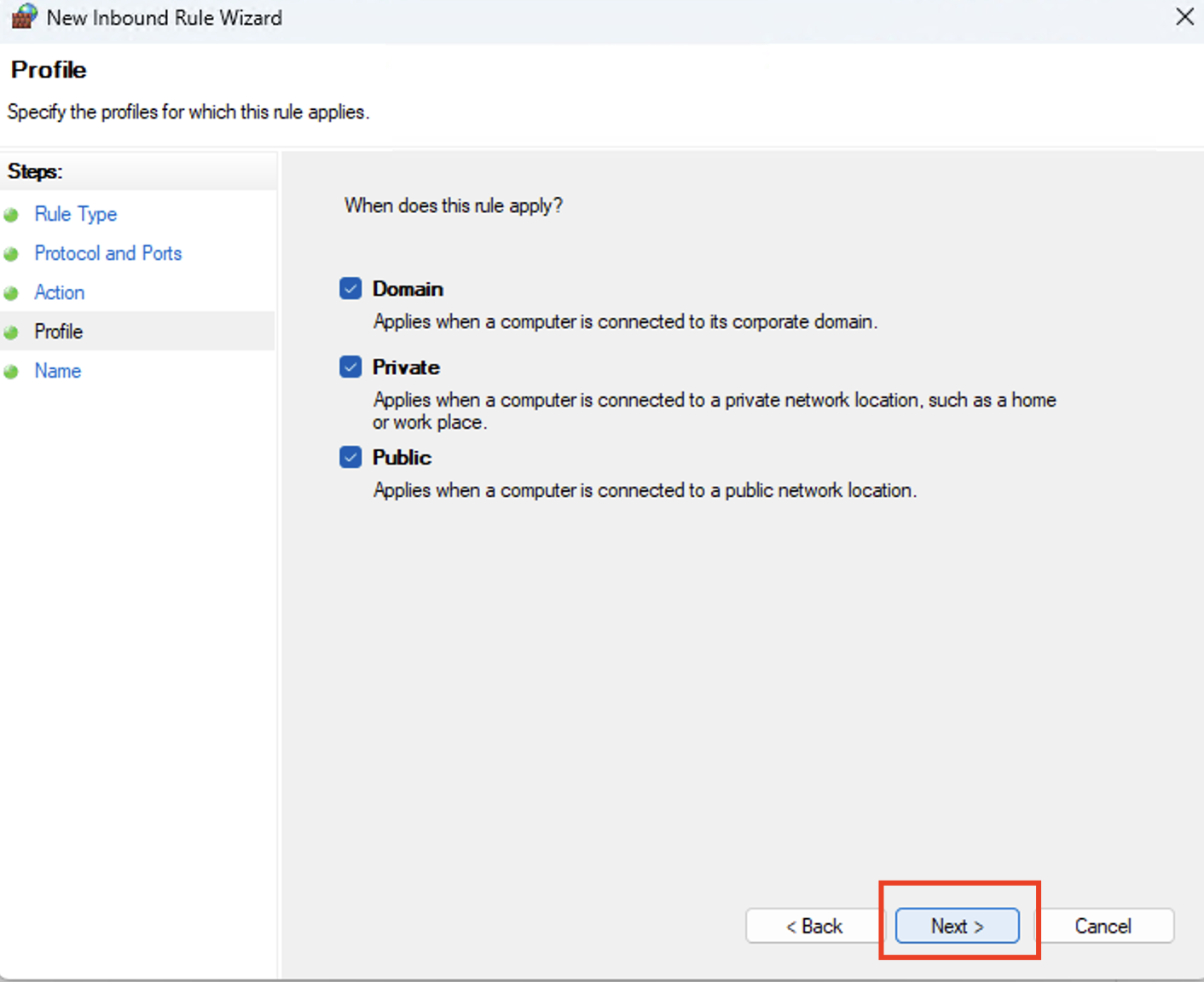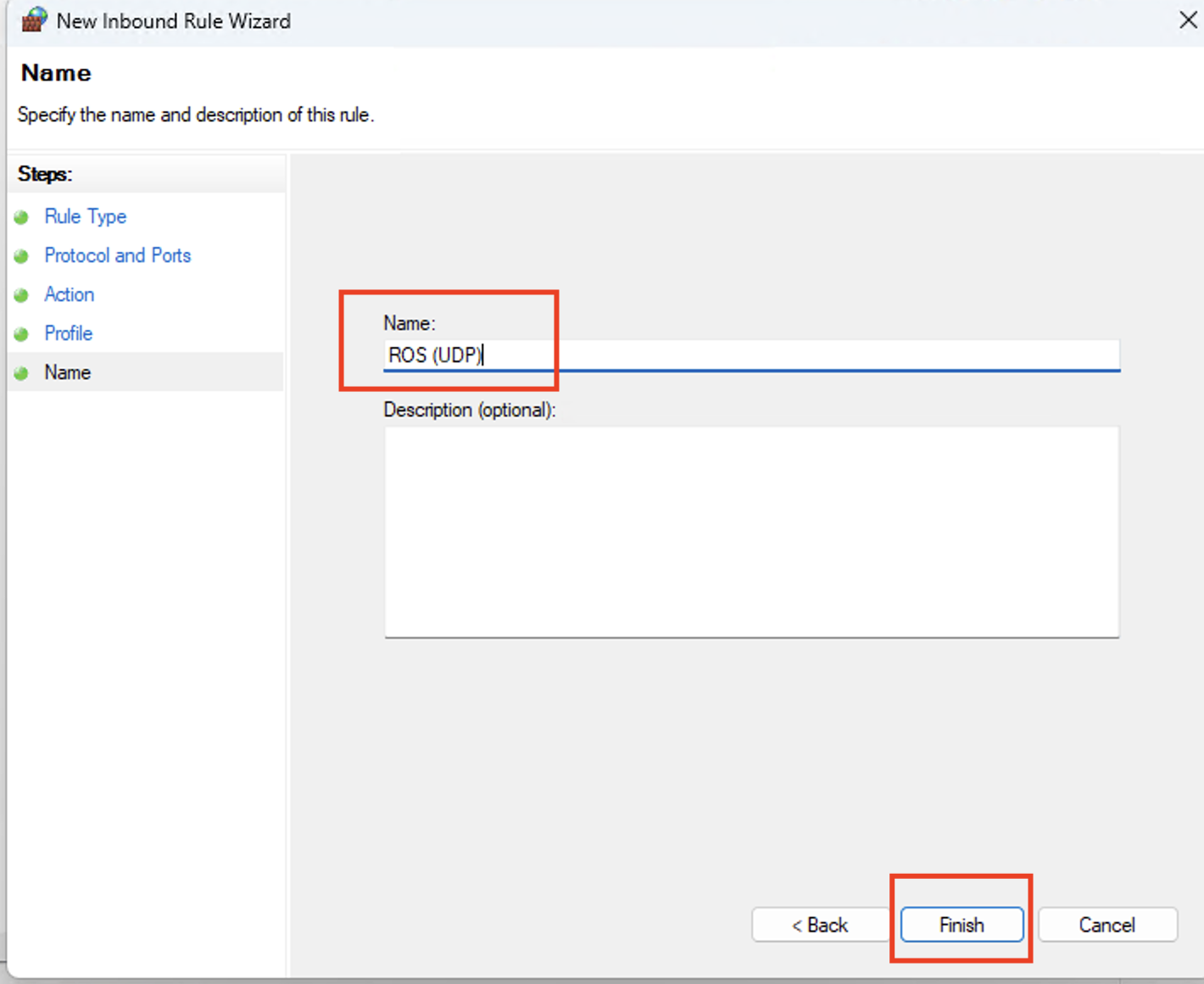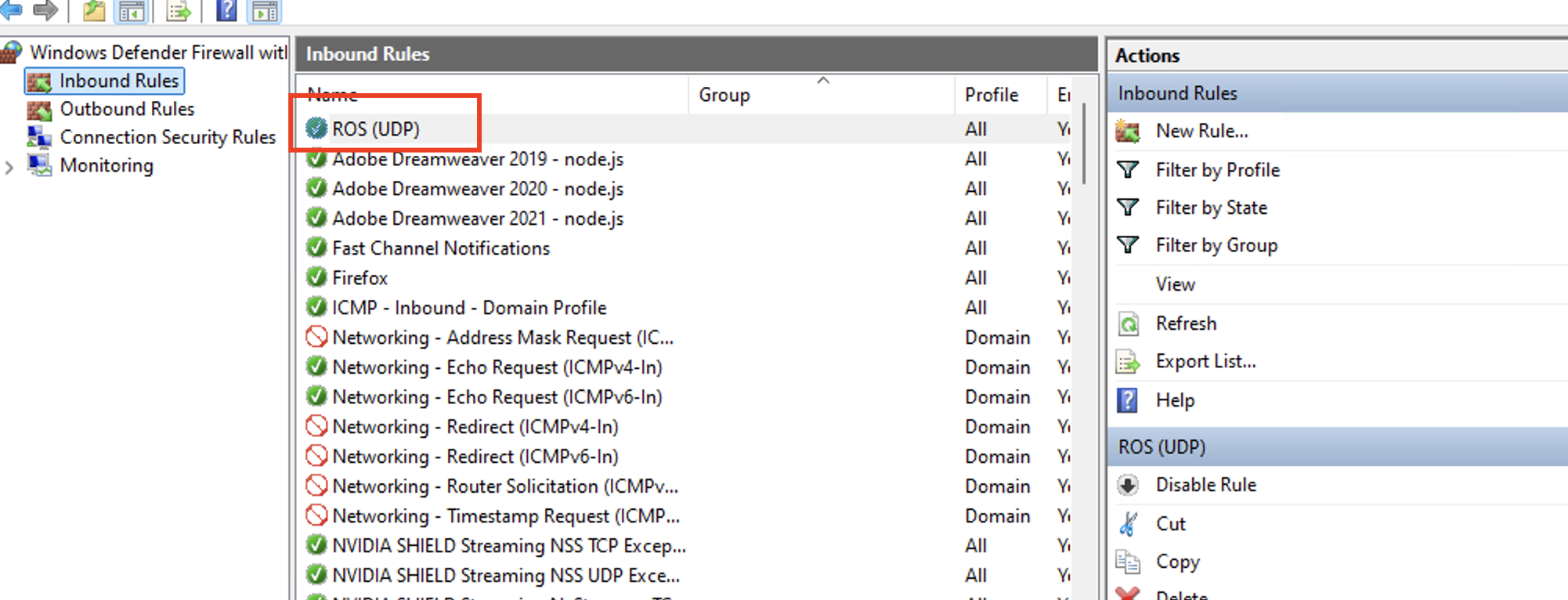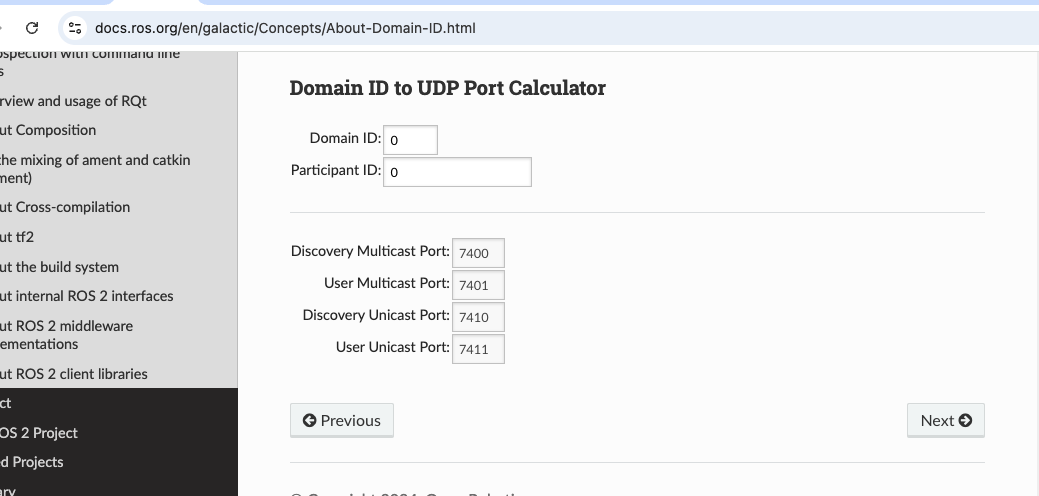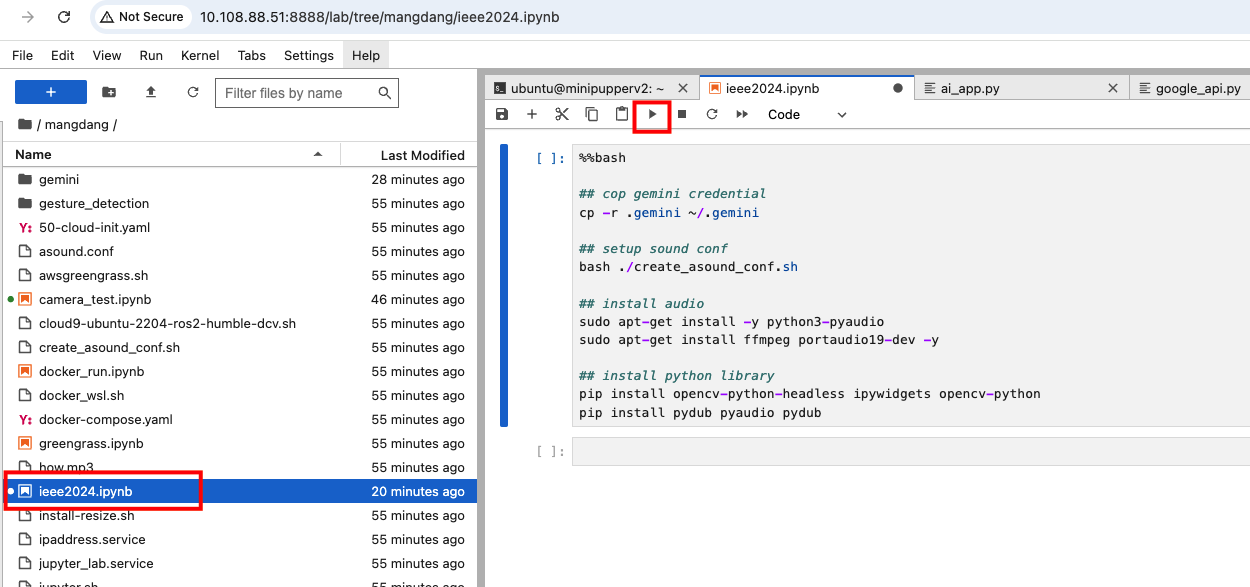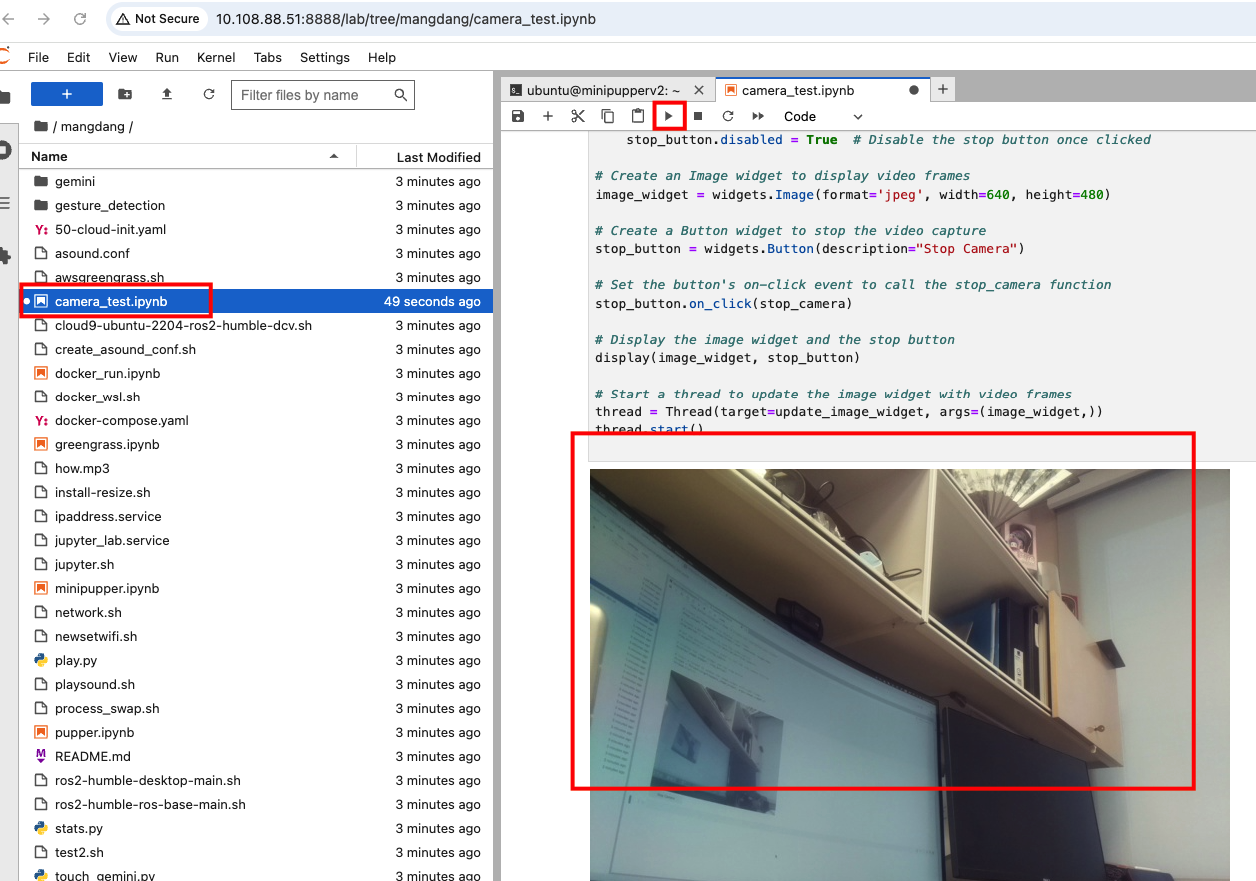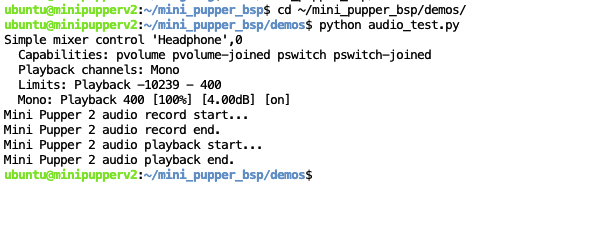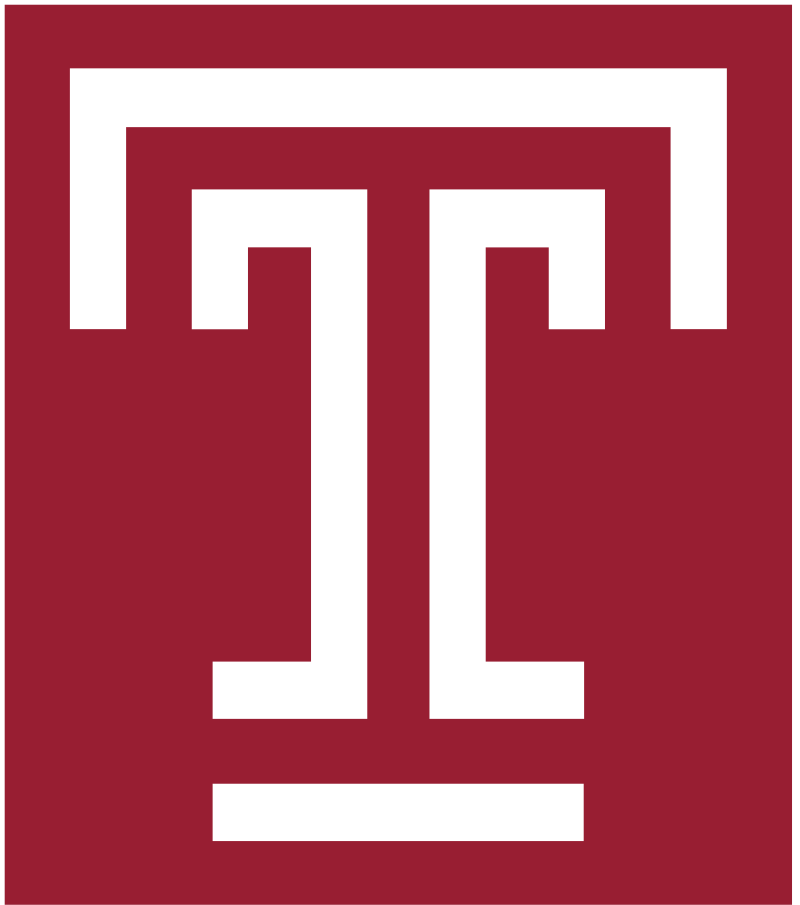flowchart LR
A(("Software setup")) --> B(("Network setup"))
B --> C(("Hardware check: camera and audio"))
C --> D(("Google Gemini"))
C --> E((" Linux ROS2 "))
E --> F(("camera view"))
E --> G(("line following"))
%% Define custom styles for each node
classDef nodeStyle width:150px, text-align:center, white-space:pre-wrap;
classDef coloredNode fill:#1f96,stroke:#333,stroke-width:2px,width:150px,white-space:pre-wrap,text-align:center;
%% Apply the custom style to the nodes
class A,C,D,E,F,G nodeStyle;
class B coloredNode;
%% Add slide references to each block (adjust according to your presentation setup)
click A "#software" "Go to Software setup slide"
click B "#network" "Go to Network setup slide"
click C "#hardware" "Go to Hardware slide"
click D "#gemini" "Go to Google Gemini slide"
click E "#ros2" "Go to ROS slide"
click F "#ros2" "Go to ROS slide"
click G "#linefollowing" "Go to ROS line following slide"
Robot Control using Raspberry Pi CM4
Workshop - A minimal introduction to Minipupper V2
October 6, 2024
System Requirements
One PC Windows 11 (Home edition or Professional edition)
32GB MicroSD Card
Minipupper V2
Process of the Day
Install VScode
- edit file in text mode
Install Window Terminal
- seems to be better than power shell

Install Balena Etcher
- Download Balena Etcher https://etcher.balena.io/ to copy the new image to your MicroSD card
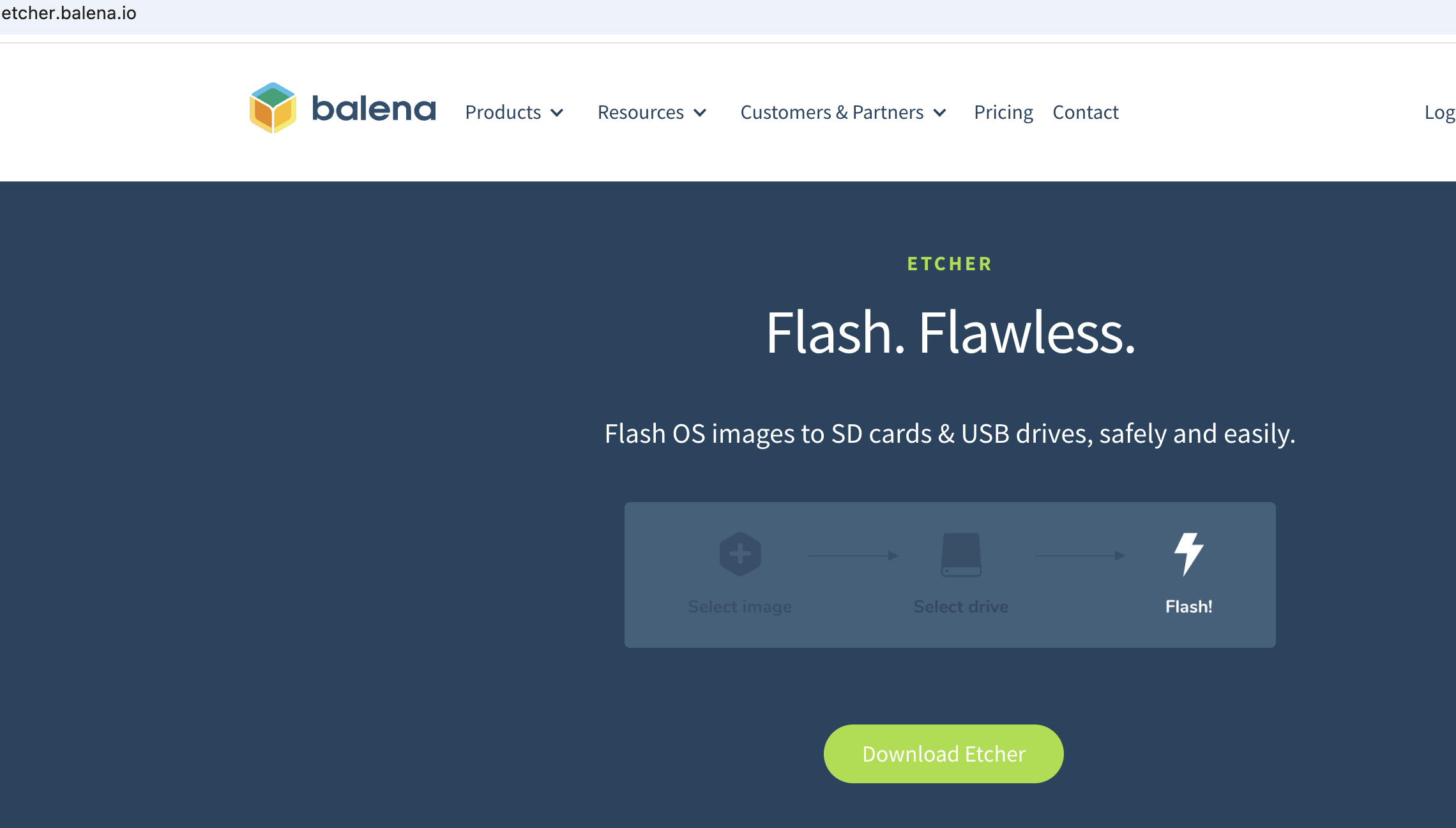
Install WSL
- run cmd in administrative mode
- setup username and password
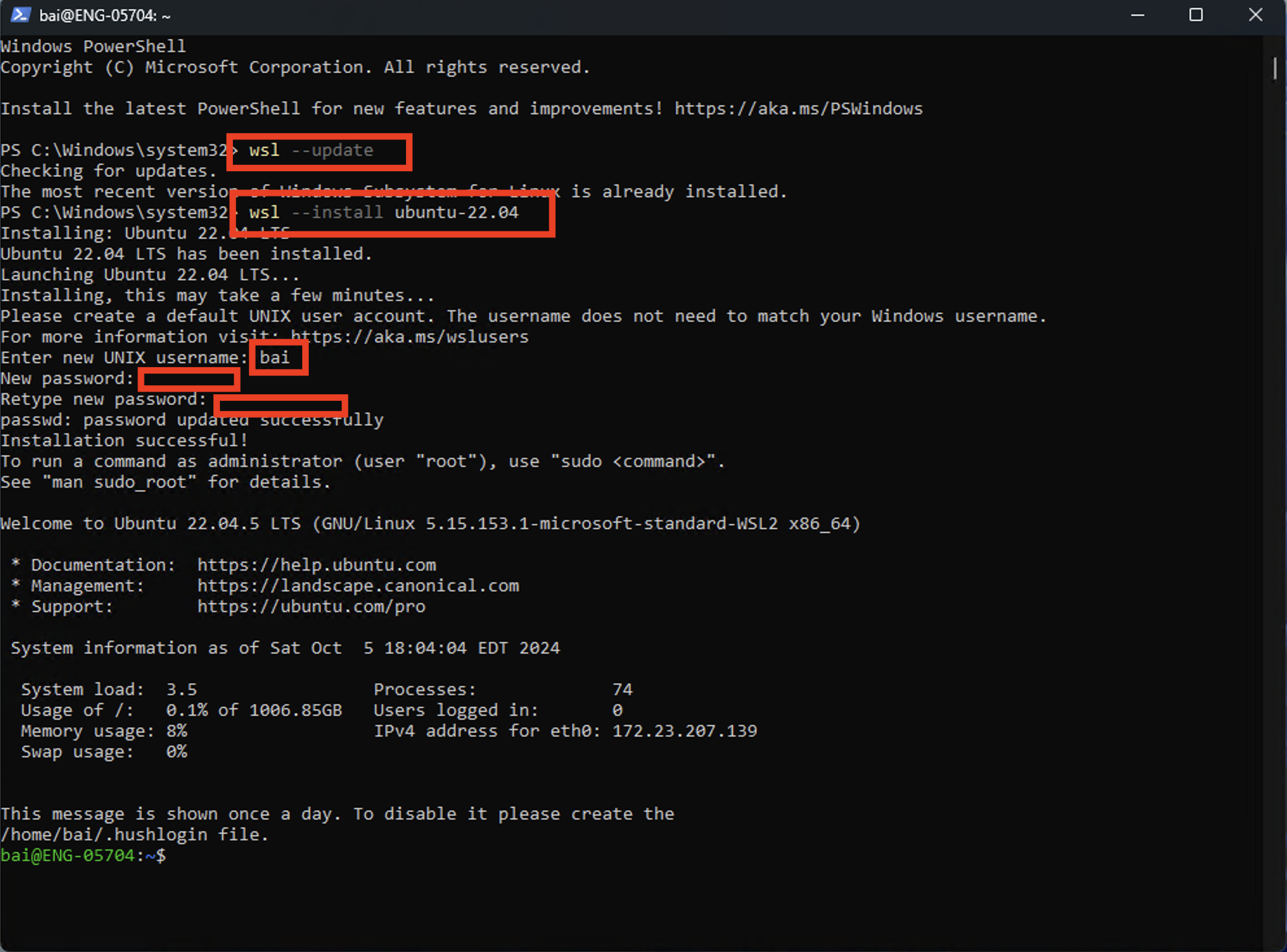
WSL folders on Windows

Setup Raspberry Pi - Balena Etcher (preflashed)
Connection Methods
method 1: Mobile hotspot on Windows 11/10
- easy, but cannot work between wsl and minipupper
-
- work with ROS operation (WSL & robot), do not require mutlicast enable on the router
method 3: eduroam (need to generate a hash in ubuntu 18.04)
- not work with ROS2 operation (WSL & robot), but require mutlicast enable on the router
Mobile Hostpot on Windows 11 - method 1
Wireless router - method 2
eduroam - method 3
Generating a Password Hash (case sensitive, space sensitive)
Passowrd Hash: cryptographic representation of a password

Generate your Password Hash
- replace “password” in command line with your password used to log in to school organization email
- enter to regenerate unique hash

- save value for your WiFi access (in google doc or notebook)!
- Line 1: use your school email address
- Line 2: use the hash passcode that you previously saved in a document or notebook
![]()
- make sure you see a new driver system-boot

- IP address does not show up on first time boot up, wait for power on sound, then disconnect power and reconnect
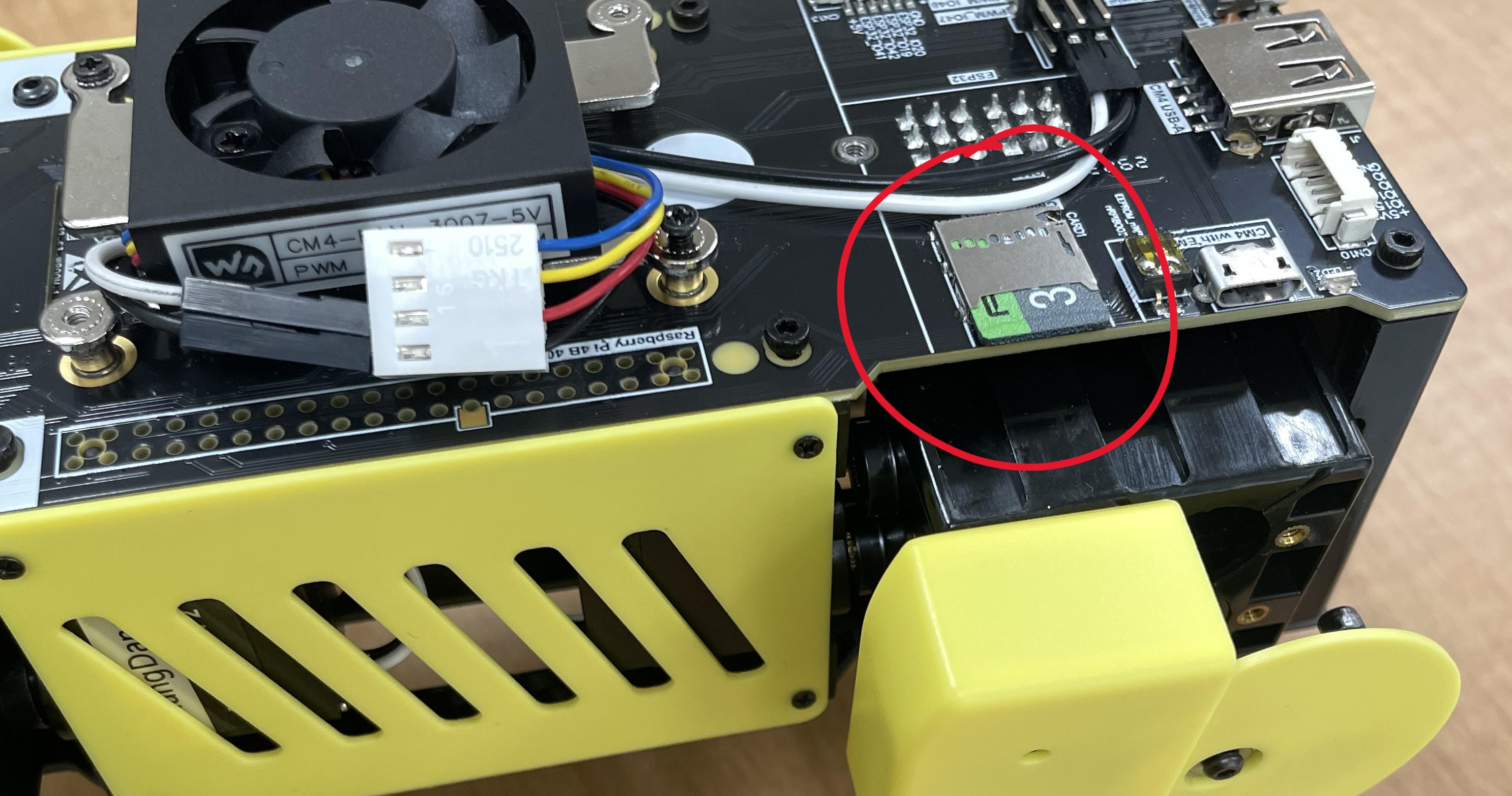
- reboot second time, you can see the IP address

- If you see the IP address on the screen in the second time power on, type
http://[ipaddress]:8080for a web remote control
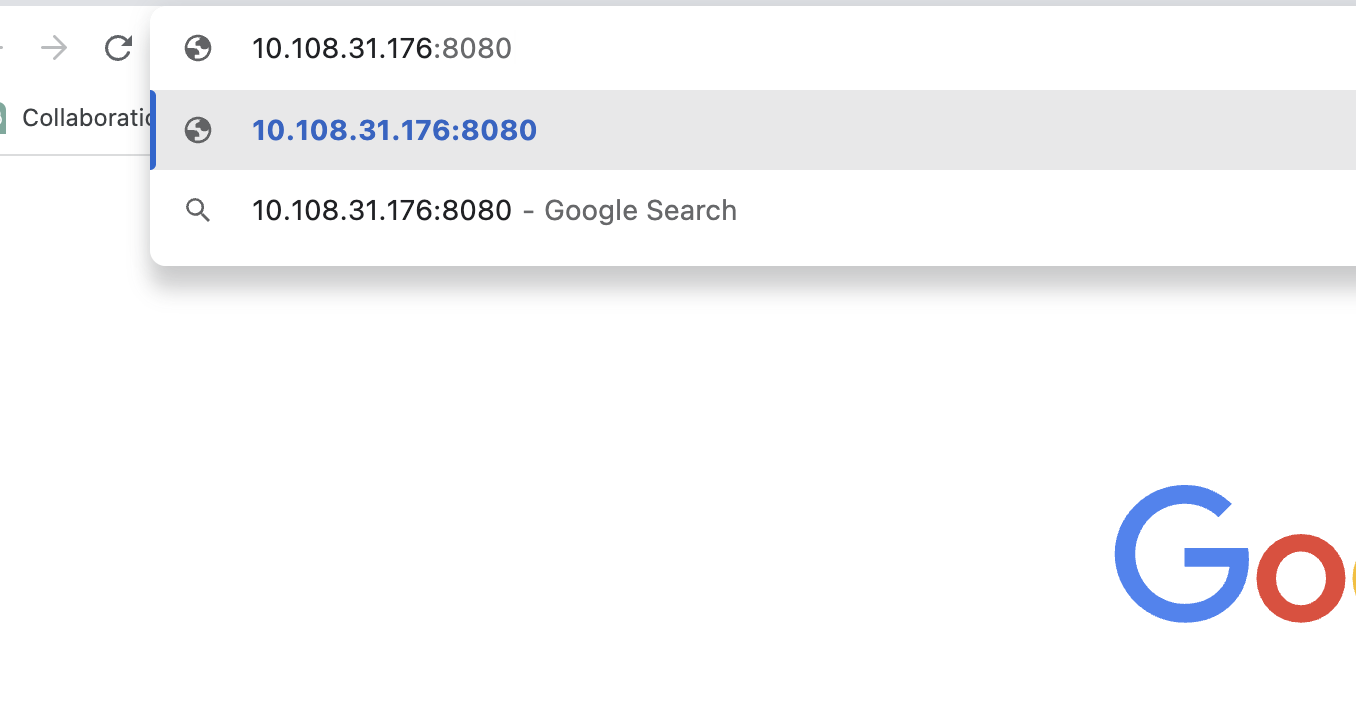
Web Control - Activate the robot
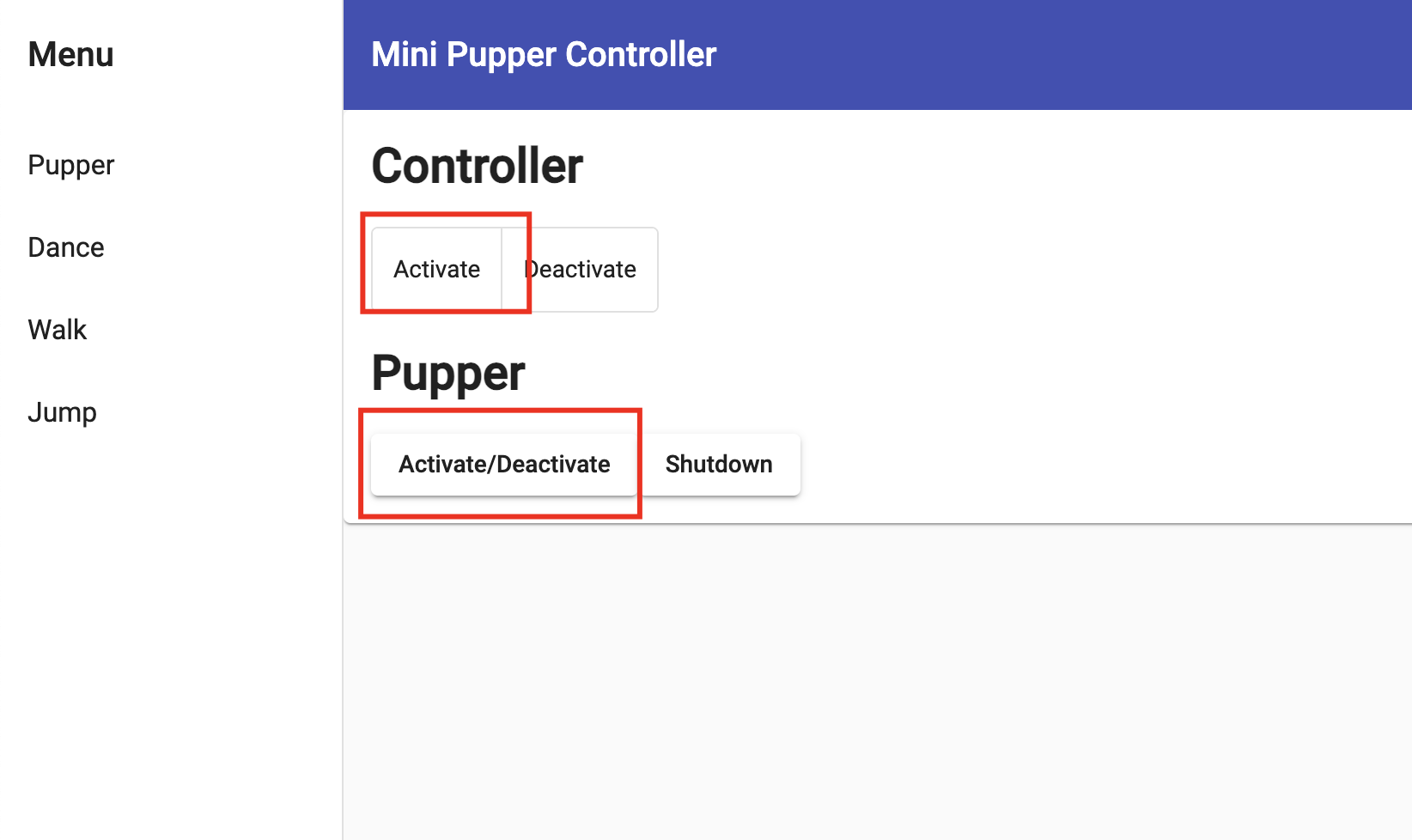
Web Control - Make it for dance move
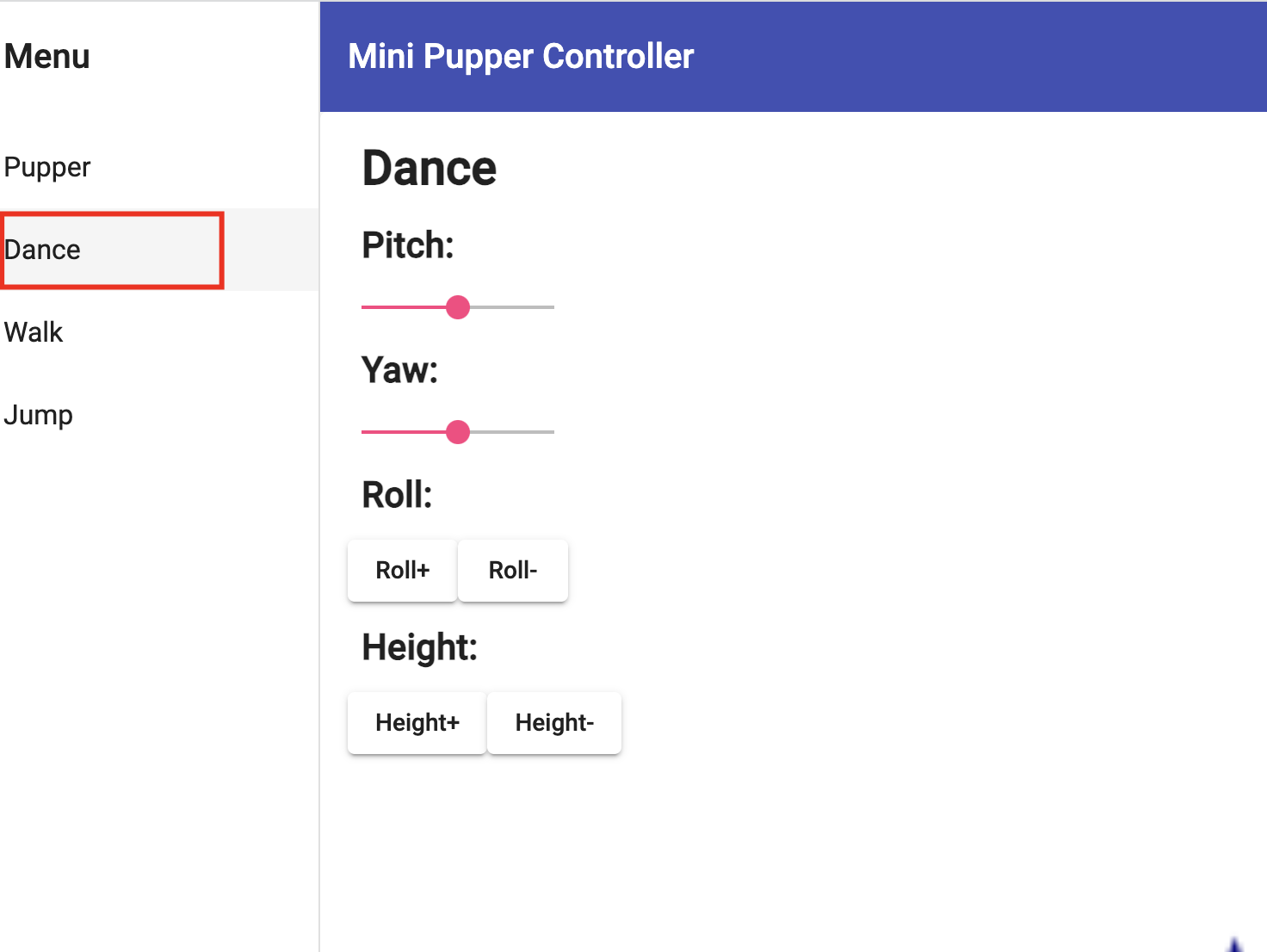
Web Control - Make it for walk
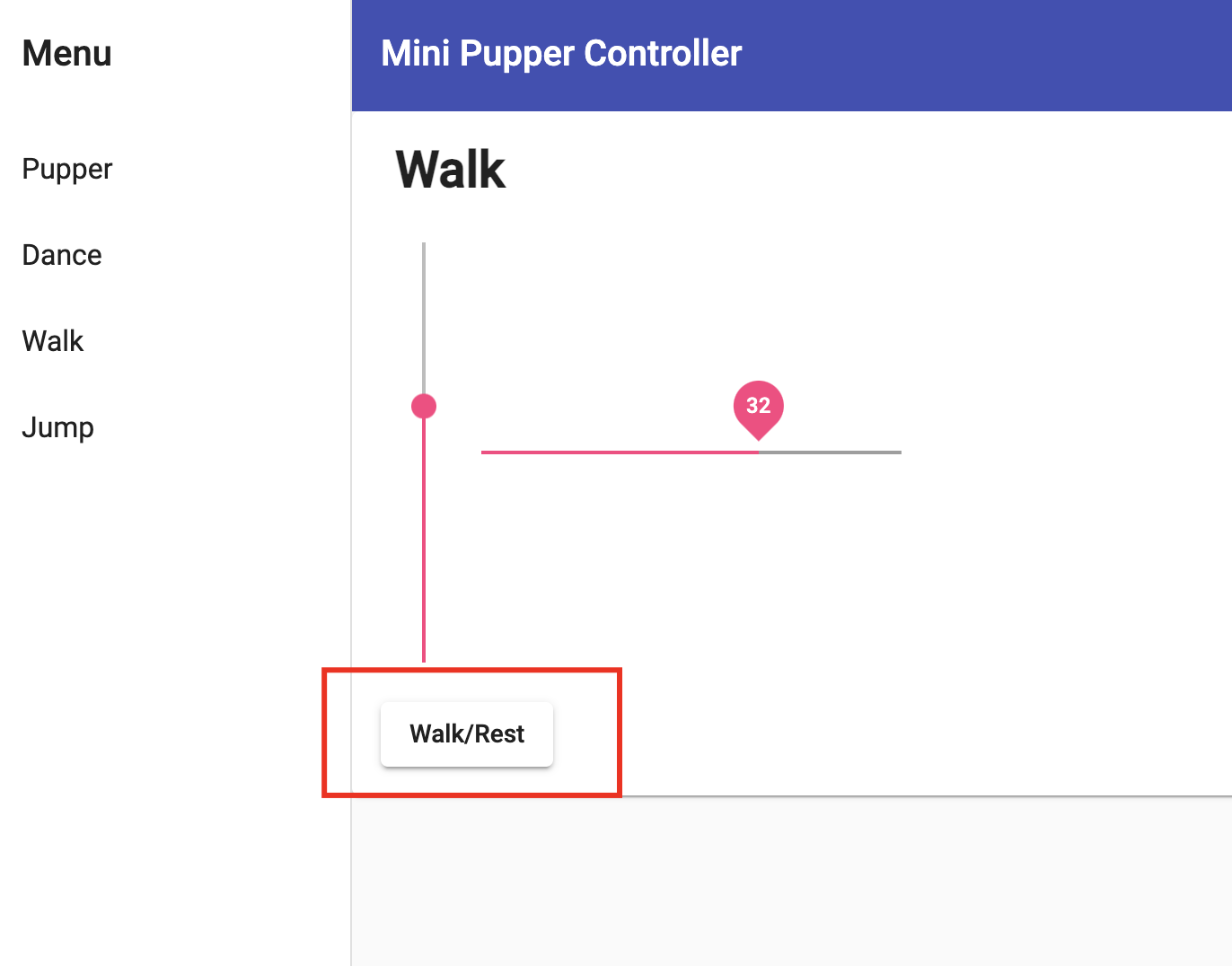
Revise the WiFi in Jupyter Lab
- Open a browser, type
http://[ipaddress]:8888 - password
mangdang
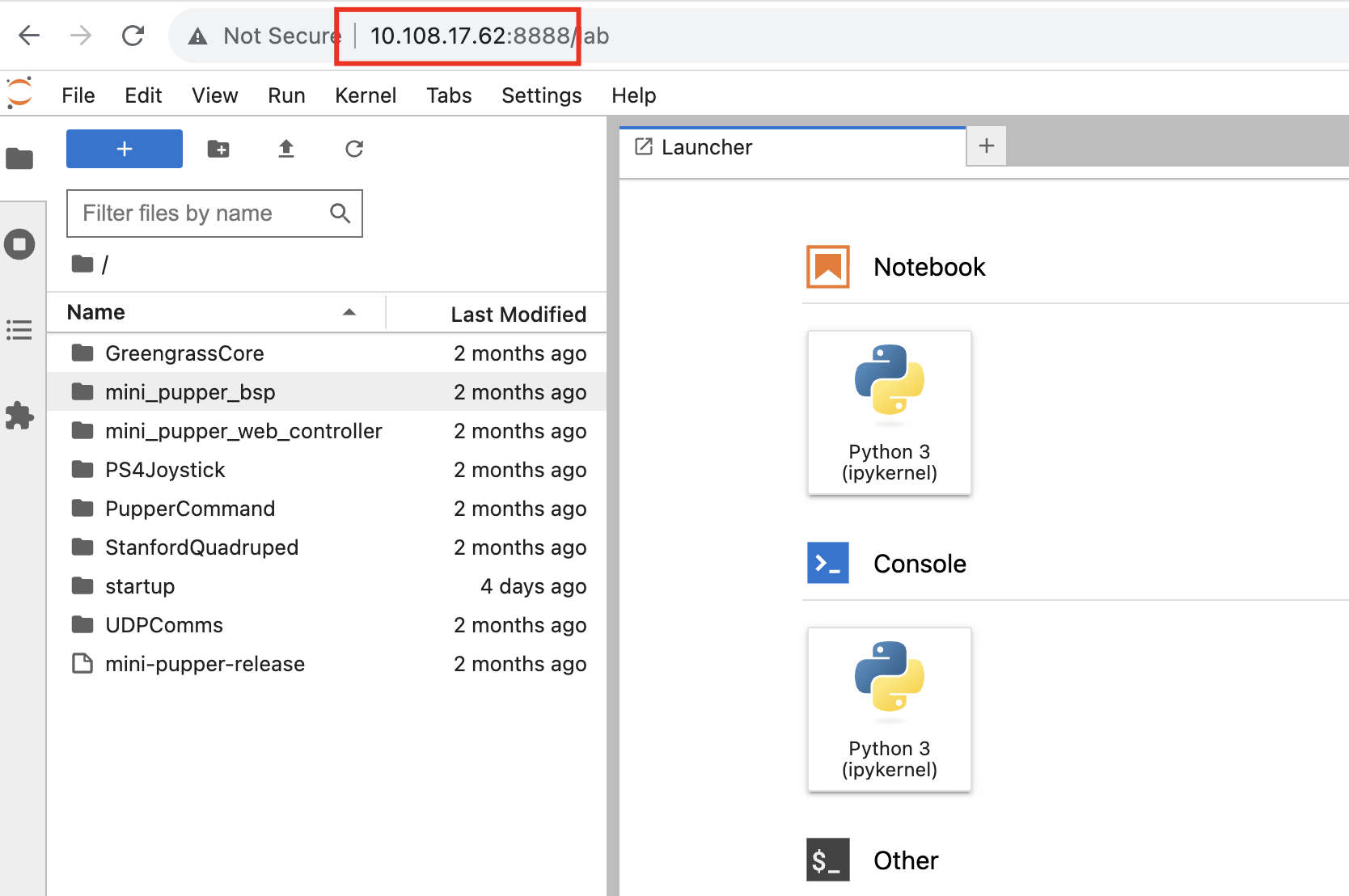
at least keep one connection working
50-cloud-init.yamlis indentation sensentive, any mistake will have no IP address shownIf file changed, try the following commands to ensure if you have any errors before reboot
- the worst sitation is to use a HDMI monitor and a USB cable to troubleshoot the yaml file
Minipupper Powered On
which method is better?
- best method 2 (need have multicast enabled),
- easy method 1 (not always reliable)
- good method 3 (no multicast and school dependent)
Common problem with WSL not seeing the robot in the LAN
- WSL & robot operation - bridge vs nat mode
- nat mode create a seperated LAN (no good)
- bridge mode so robot can talk with WSL
WSL Mirror Mode
Firewall enable port (multicast)
ROS2 UDP port Access
Hardware Check
- download the mangdang using the following command
Gemini
- download the code to
cd ~
git clone https://github.com/lbaitemple/apps-md-robots
cd gemini-md-bot
pip install -r requirements.txt - add credential in env.sample
ROS2
- ROS2 can be installed on minipupper and WSL
- ensure multicast port open in your Wi-Fi network
ROS2 Installation
git clone https://github.com/mangdangroboticsclub/mini_pupper_ros.git -b ros2-dev mini_pupper_ros
cd mini_pupper_ros
bash ./pc_install.sh
Code revised and Recomplie
or
Demo (cmd_vel)
- ensure your computer and laptop on the router network
- prefer ROS_DOMAIN_ID is setup differnetly for different peole
Music logic
sequenceDiagram
participant Minipupper
participant Router
Minipupper->>WSL: Hello WSL, I run the music server!
loop Healthcheck
WSL->>WSL: Let me check<br> ros2 service list (sub) <br> /play_music /stop_music exist
end
Note right of WSL: Find ROS <br/>services!
WSL-->>Minipupper: Great! call /play_music
WSL->>Minipupper: base on what I can hear, call /stop_music
Minipupper-->>WSL: help me check red dot so I can stop!
Demo (music_service)
- ensure your computer and laptop on the router network
Line following logic
sequenceDiagram
participant Minipupper
participant Router
Minipupper->>WSL: Hello WSL, I run the bringup!
loop Healthcheck
WSL->>WSL: Let me check<br> cmd_vel (sub)<br> and image_raw (pub)
end
Note right of WSL: Find ROS <br/>topics!
WSL-->>Minipupper: Great! subscribe image_raw, publish cmd_vel
WSL->>Minipupper: base on line shown, here is your cmd_vel
Minipupper-->>WSL: help me check red dot so I can stop!
Demo (line following)
- ensure your computer and laptop on the router network
- make sure your camera works
- start bring up
- check image_raw toic
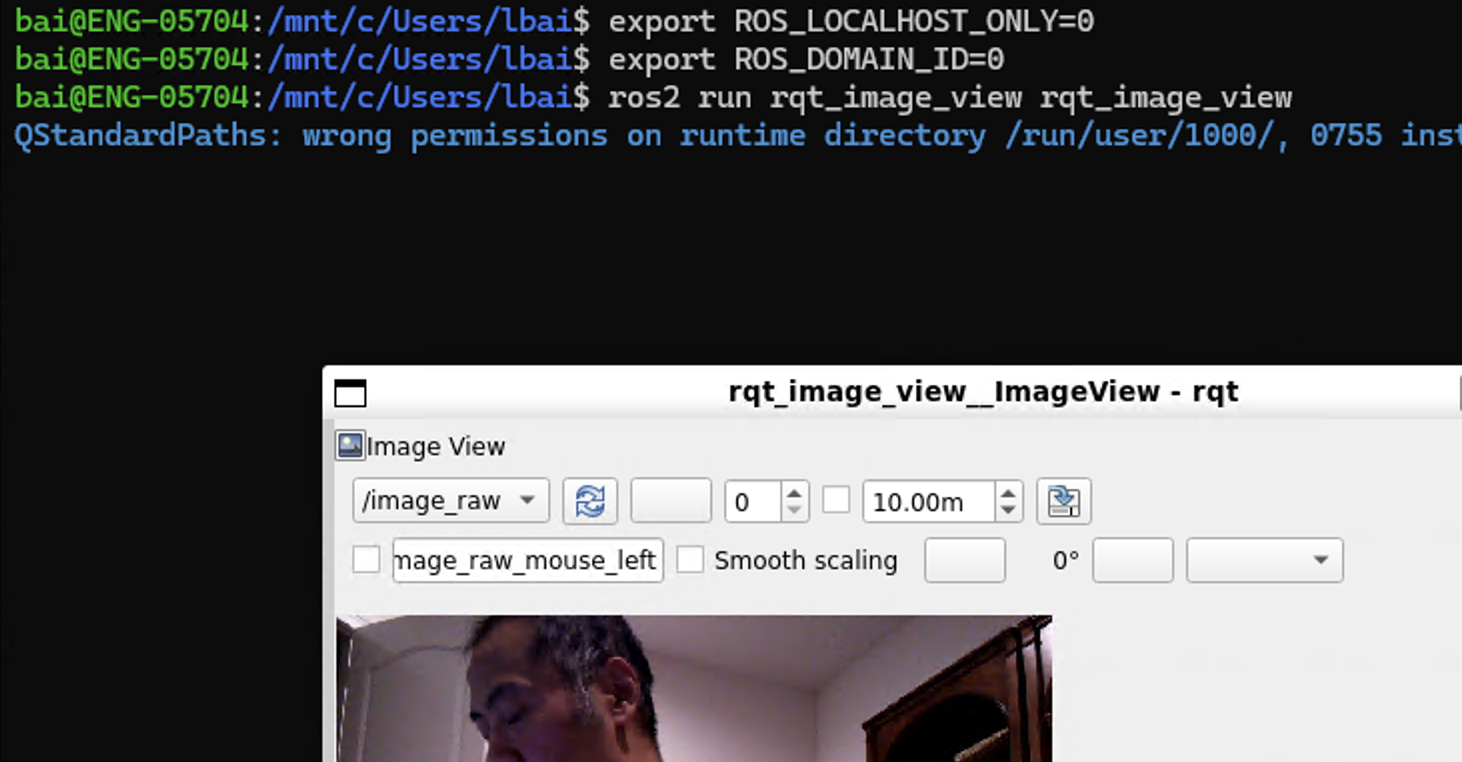
- if image_raw exists, run the following
Dance logic
sequenceDiagram
participant Minipupper
participant Router
Minipupper->>WSL: Hello WSL, I run the bringup!
Minipupper->>WSL: Hello WSL, I run the music_service!
Minipupper->>WSL: Hello WSL, I run the dance_service!
loop Healthcheck
WSL->>WSL: Let me check<br> cmd_vel (sub)<br> music_service
end
Note right of WSL: Find ROS <br/>topics and services!
WSL->>Minipupper: ros2 service list
Demo (Dance)
- ensure your computer and laptop on the router network
- make sure you launch bring and music service on minipupper